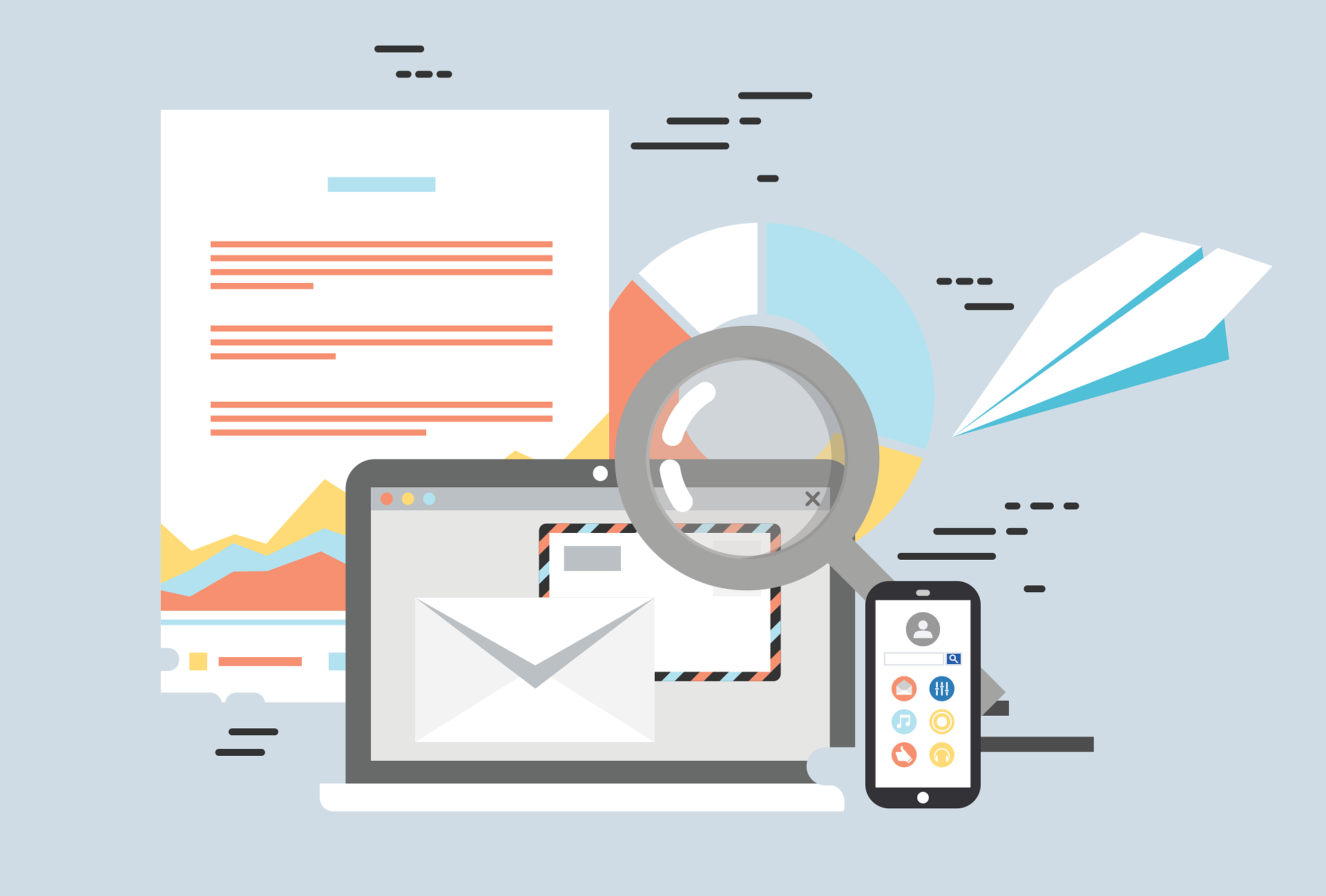Configurer un message d’absence dans Microsoft Outlook est une étape cruciale pour maintenir une communication fluide lors de votre absence. Ce guide détaillé vous guidera à travers les étapes essentielles pour activer les réponses automatiques, choisir un modèle de message et définir des règles spécifiques pour votre boîte mail.
L’importance de la communication dans le monde professionnel ne peut être sous-estimée. Qu’il s’agisse de répondre aux attentes des clients ou de maintenir une coordination fluide avec les collègues, une réponse rapide et appropriée est souvent attendue. Mais que faire lorsque vous devez vous absenter du bureau pour une période prolongée ? C’est là que le message d’absence prend tout son sens.
Si vous utilisez Microsoft Outlook pour votre correspondance professionnelle, voici comment configurer un message d’absence pour garder vos contacts informés lorsque vous n’êtes pas disponible.
Sommaire
- 1 Comprendre le Concept du Message d’Absence
- 2 Étapes Préliminaires
- 3 Ouvrez Outlook et Cliquez sur l’Onglet « Fichier »
- 4 Accédez au Bouton « Réponses Automatiques »
- 5 Sélectionnez le Modèle de Message d’Absence
- 6 Cochez la Case pour Activer les Réponses Automatiques
- 7 Configurer les Règles pour les Messages d’Absence
- 8 Enregistrez les Modifications et Fermez la Fenêtre
- 9 FAQ sur l’enregistrement d’un message d’absence dans Outlook
- 9.1 Qu’est-ce qu’un message d’absence ?
- 9.2 Pourquoi devrais-je configurer un message d’absence ?
- 9.3 Comment accéder à l’option des réponses automatiques dans Outlook ?
- 9.4 Comment choisir un modèle de message d’absence ?
- 9.5 Est-il possible de personnaliser les règles pour les messages d’absence ?
- 9.6 Que faire si le bouton « Réponses automatiques » n’apparaît pas ?
- 9.7 Comment désactiver le message d’absence ?
Comprendre le Concept du Message d’Absence
Le message d’absence est un outil qui permet aux utilisateurs d’envoyer des réponses automatiques à ceux qui tentent de les contacter pendant leur absence. Cela sert à informer les personnes qui vous envoient des mails que vous ne pourrez pas leur répondre immédiatement.
« L’automatisation ne change pas le résultat, elle change votre disponibilité pour obtenir ce résultat. » – Richie Norton
Étapes Préliminaires
Avant de vous lancer dans le processus, assurez-vous que Microsoft Outlook est bien installé sur votre bureau et que vous avez accès à votre boîte mail. Ouvrez ensuite le programme et accédez à votre compte.
Ouvrez Outlook et Cliquez sur l’Onglet « Fichier »
La première étape consiste à ouvrir le programme Outlook sur votre bureau. Une fois le programme ouvert, cliquez sur l’onglet « Fichier » situé dans le coin supérieur gauche de l’écran.
Accédez au Bouton « Réponses Automatiques »
Après avoir cliqué sur « Fichier », vous trouverez plusieurs options sur le côté gauche de l’écran. Cliquez sur le bouton « Réponses automatiques » (il peut aussi être appelé « Réponses hors bureau » selon la version).
« Un petit clic peut accomplir un grand changement. » – Proverbe technologique
Sélectionnez le Modèle de Message d’Absence
Une fois que vous avez cliqué sur « Réponses automatiques », une nouvelle fenêtre s’ouvrira. Vous pourrez alors sélectionner le modèle de message d’absence qui vous convient le mieux. Vous avez également la possibilité de personnaliser le message selon vos besoins.
Cochez la Case pour Activer les Réponses Automatiques
Après avoir sélectionné votre modèle, assurez-vous de cocher la case à côté de « Envoyer des réponses automatiques ». Cela activera la fonction et permettra à votre boîte mail de commencer à envoyer les réponses automatiques selon les règles que vous avez définies.
« Le moindre petit détail peut faire toute la différence. » – Robert Collier
Configurer les Règles pour les Messages d’Absence
Si vous le souhaitez, vous pouvez également configurer des règles spécifiques pour vos messages d’absence. Pour cela, cliquez sur le bouton « Règles » en bas de la fenêtre et suivez les instructions pour ajouter ou modifier des règles. Par exemple, vous pouvez choisir de ne pas envoyer de messages d’absence aux emails provenant d’une certaine adresse.

Enregistrez les Modifications et Fermez la Fenêtre
Une fois toutes les étapes complétées et les règles définies, cliquez sur le bouton « OK » pour enregistrer les modifications. Votre message d’absence sera alors activé et fonctionnera selon les paramètres que vous avez configurés.
En suivant ces étapes, vous aurez non seulement configuré un message d’absence sur Outlook, mais vous aurez également gagné la tranquillité d’esprit de savoir que votre absence du bureau est bien communiquée. La technologie nous offre des outils puissants pour gérer notre temps et nos tâches, et savoir comment les utiliser efficacement est la clé du succès dans le monde professionnel d’aujourd’hui.
FAQ sur l’enregistrement d’un message d’absence dans Outlook
Qu’est-ce qu’un message d’absence ?
Un message d’absence est une réponse automatisée que votre boîte mail envoie aux personnes qui vous contactent pendant que vous êtes absent. Ce message les informe que vous ne serez pas disponible pendant une certaine période.
Pourquoi devrais-je configurer un message d’absence ?
La configuration d’un message d’absence dans Outlook vous permet de maintenir une bonne communication avec vos collègues, clients et autres contacts, même lorsque vous n’êtes pas disponible. Cela permet d’éviter toute confusion ou tout malentendu qui pourrait survenir en raison de votre absence.
Comment accéder à l’option des réponses automatiques dans Outlook ?
Pour accéder aux réponses automatiques, ouvrez Outlook, cliquez sur l’onglet « Fichier » dans le coin supérieur gauche et cherchez ensuite le bouton « Réponses automatiques ».
Comment choisir un modèle de message d’absence ?
Après avoir cliqué sur le bouton « Réponses automatiques », une fenêtre s’ouvrira où vous pourrez sélectionner un modèle ou créer votre propre message d’absence.
Est-il possible de personnaliser les règles pour les messages d’absence ?
Oui, Outlook vous permet de configurer des règles spécifiques pour vos messages d’absence. Vous pouvez cliquer sur le bouton « Règles » en bas de la fenêtre des réponses automatiques pour définir ces règles.
Que faire si le bouton « Réponses automatiques » n’apparaît pas ?
Si le bouton « Réponses automatiques » n’apparaît pas, il est possible que cette fonctionnalité ne soit pas disponible avec votre version de Microsoft Outlook ou que votre organisation ait désactivé cette fonction.
Comment désactiver le message d’absence ?
Pour désactiver votre message d’absence, retournez dans l’onglet « Fichier », cliquez sur le bouton « Réponses automatiques », puis décochez la case à côté de « Envoyer des réponses automatiques ». N’oubliez pas de sauvegarder en cliquant sur « OK ».
Cette FAQ devrait vous aider à comprendre les différentes étapes et options disponibles pour configurer un message d’absence dans Outlook. N’hésitez pas à vous référer à cette section pour toute question ou clarification supplémentaire.