Si vous utilisez Gmail pour envoyer des messages électroniques aux mêmes groupes de personnes à plusieurs reprises, ne tapez pas toutes leurs adresses électroniques. Au lieu de cela, créez un contact de groupe afin que toutes les adresses électroniques soient regroupées et puissent être envoyées facilement.
Sommaire
Comment créer un nouveau groupe Gmail
Après avoir créé le groupe de messagerie, au lieu de taper une seule adresse électronique lorsque vous écrivez un message, tapez le nom du groupe. Gmail vous proposera le groupe. Il ne vous reste plus qu’à sélectionner le groupe pour que le champ « À » se remplisse automatiquement de toutes les adresses électroniques du groupe.
Voici comment créer un groupe à l’aide des étiquettes.
Ouvrez votre page de contacts Google.
Page de contacts Google
Sélectionnez chaque contact que vous souhaitez ajouter au groupe.
Page Google Contacts avec le contact sélectionné mis en évidence
Utilisez la section Les plus contactés pour trouver toutes les personnes auxquelles vous envoyez habituellement des e-mails.
Sélectionnez Étiquettes > Créer une étiquette.
Page de contacts Google avec l'option Créer une étiquette en surbrillance
Saisissez un nom pour votre étiquette, puis sélectionnez Enregistrer.
Étiquette de contact Google avec le nom et l'enregistrement en surbrillance
Faites glisser les contacts en surbrillance dans le nom de l'étiquette.
Le nouveau groupe apparaît dans la section Étiquettes du volet Dossier, et l'étiquette apparaît également à côté des contacts sélectionnés.
Le nom du groupe de la nouvelle étiquette est en surbrillance, et le nom du groupe à côté du membre est en surbrillance.Pour aller plus loin : Comment accéder à GMX Mail dans Gmail

Comment créer un groupe vide
Vous pouvez également créer un groupe vide, ce qui vous permet d’ajouter les contacts ultérieurement ou d’ajouter rapidement de nouvelles adresses électroniques.
Dans Google Contacts, sélectionnez Créer une étiquette.
Si vous ne voyez pas Créer une étiquette, sélectionnez la flèche vers le bas Étiquettes pour développer la section Étiquettes.
Page des contacts Google avec l'option Créer une étiquette en surbrillance
Dans la boîte de dialogue Créer une étiquette, saisissez un nom, puis sélectionnez Enregistrer.
Boîte de dialogue Créer une étiquette avec le nouveau nom de l'étiquette et la mention "Enregistrer" en surbrillance
Le groupe apparaît dans la section Étiquettes du volet Dossier. Si vous sélectionnez l'étiquette, un message s'affiche, indiquant "Aucun contact avec cette étiquette".
Google Contacts avec une nouvelle étiquette et "Aucun contact" en surbrillanceÀ lire également : Comment savoir qui a accès à votre Gmail ?
Comment ajouter des membres à un groupe
Vous pouvez ajouter de nouveaux contacts à tout groupe existant à partir de la page Contacts.
Accédez à votre liste de contacts et sélectionnez un ou plusieurs contacts que vous souhaitez ajouter à un groupe existant.
Contacts Google avec deux noms en surbrillance
Faites glisser le ou les contacts sélectionnés vers l'étiquette du nom du groupe auquel vous souhaitez les ajouter.
Ajouter de nouveaux contacts à un groupe Google
Les nouveaux contacts sont ajoutés au groupe.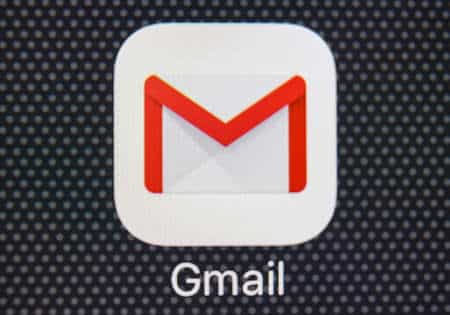
Comment supprimer des membres d’un groupe Gmail
La suppression des membres d’un groupe ne les supprime pas de vos contacts Gmail.
Dans la section Étiquettes de votre page Contacts, sélectionnez le nom du groupe dont vous souhaitez supprimer des membres.
Si vous ne voyez pas le nom du groupe, sélectionnez la flèche vers le bas de la section Étiquettes pour la développer.
Contacts Google avec le nom du groupe en surbrillance
Sélectionnez Plus d'actions (trois points) en regard du contact que vous souhaitez supprimer du groupe.
Étiquette Google avec l'icône Plus d'actions en surbrillance
Sélectionnez Supprimer de l'étiquette. Le contact est supprimé du groupe.
Groupe de contacts Google avec l'icône Supprimer de l'étiquette en surbrillanceComment supprimer un groupe dans Gmail
Lorsque vous supprimez une étiquette dans Gmail, vous avez la possibilité de supprimer le groupe tout en conservant les contacts ou de supprimer tous les contacts du groupe.
Dans la section Étiquettes de votre page Contacts, sélectionnez le nom du groupe que vous souhaitez supprimer.
Si vous ne voyez pas le nom du groupe, sélectionnez la flèche vers le bas de la section Étiquettes pour la développer.
Étiquette des contacts Google mise en évidence
Sélectionnez l'icône de la corbeille située à droite du nom de l'étiquette.
Étiquette Google avec la poubelle en surbrillance
Dans la boîte de dialogue Supprimer ce libellé, sélectionnez Conserver tous les contacts et supprimer ce libellé pour supprimer le groupe, mais conserver tous les noms et informations de contact.
Boîte de dialogue Supprimer l'étiquette Google Contacts avec l'option Conserver tous les contacts en surbrillance
Sélectionnez Supprimer tous les contacts et supprimer cette étiquette pour supprimer le groupe et supprimer tous les noms et informations de contact.
Boîte de dialogue Supprimer l'étiquette de Google Contacts avec l'option Supprimer tous les contacts en surbrillance
En choisissant cette option, vous supprimez définitivement les informations de contact de tous les membres du groupe de vos contacts Google.
Sélectionnez Supprimer.
Boîte de dialogue Étiquette de suppression de Google Contacts avec l'option Supprimer en surbrillance
Une option Annuler apparaît au bas de la page si vous changez d'avis et souhaitez sauvegarder la liste ou les contacts. 