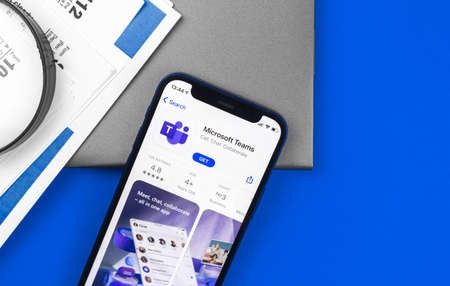Que vous travailliez à domicile ou au bureau, il est essentiel de conserver un arrière-plan propre et épuré pour les vidéoconférences. C’est particulièrement crucial si vous passez un entretien d’embauche ou si vous accueillez un nouveau client. Cependant, il n’est pas toujours possible de conserver un arrière-plan impeccable.
Microsoft Teams peut flouter ce qui se trouve derrière vous afin que vous n’ayez pas à vous soucier de ce que voient vos collègues, vos clients ou vos employeurs potentiels. Mieux encore, vous pouvez flouter votre arrière-plan avant que quelqu’un ne vous voie devant la caméra. Vous pouvez également utiliser l’un des autres effets Microsoft Teams, qui masqueront votre arrière-plan ; vous pouvez également prévisualiser ces options.
Ces instructions s’appliquent à l’application Teams de bureau sur un ordinateur Mac ou Windows.
COMMENT SUPPRIMER UNE DISCUSSION DANS MICROSOFT TEAMS
Sommaire
Comment rendre votre arrière-plan flou dans Teams (gratuit)
Vous pouvez accéder à Microsoft Teams gratuitement ; il vous suffit d’avoir un compte Microsoft. Si votre lieu de travail ou votre école utilise Teams, vous pouvez accéder à la version Premium, qui offre des fonctionnalités supplémentaires. Dans les deux cas, vous pouvez brouiller votre arrière-plan avant de rejoindre une discussion vidéo ou pendant celle-ci.

L’ajout d’un arrière-plan sans écran vert donne des résultats mitigés. Vous risquez de voir des bizarreries, comme votre visage ou vos cheveux qui disparaissent dans l’arrière-plan.
Ouvrez l'application Teams.
Cliquez sur Chat sur le rail de gauche.
Commencez une nouvelle discussion ou entrez dans une discussion existante.
Cliquez sur l'icône vidéo en haut à droite pour lancer un appel. Pour les appels entrants, cliquez sur l'icône Vidéo dans l'alerte d'appel entrant. (Cliquez sur l'icône Téléphone si vous souhaitez être en mode audio uniquement jusqu'à ce que votre arrière-plan soit défini).
Couvrez votre webcam ou cliquez sur l'icône Vidéo pour éteindre votre caméra si vous ne voulez pas que les autres vous voient avant que vous ne changiez l'arrière-plan.
Une fois que d'autres personnes se sont jointes, cliquez sur le menu à trois points.
Sélectionnez Afficher les effets d'arrière-plan.
Cliquez sur l'option Arrière-plan flou. Faites défiler vers le bas et cliquez sur Appliquer et activer la vidéo.
Vous pouvez également sélectionner l'un des arrière-plans affichés pour remplacer votre fond. Cela permettra de masquer ce qui vous entoure et de le remplacer par l'image virtuelle. Comme pour un arrière-plan flou, si vous n'utilisez pas d'écran vert, l'arrière-plan virtuel résultant peut parfois afficher ou masquer des éléments indésirables.
Vous pouvez également cliquer sur Aperçu pour voir à quoi cela ressemble ; les autres participants ne vous verront pas tant que vous n'aurez pas allumé votre vidéo.
Si l'aperçu vous convient, cliquez sur Appliquer et activez la vidéo.
L'arrière-plan de votre vidéo sera flou et les participants pourront vous voir, à condition que votre webcam ne soit pas encore couverte.
Comment rendre votre arrière-plan flou dans Teams (Business)
Dans les versions professionnelles et d’entreprise de Microsoft Teams, le flou de votre arrière-plan fonctionne un peu différemment. Cette version de teams nécessite un abonnement à Microsoft 365 Business ou Enterprise. Si vous suivez les instructions ci-dessous, mais que vous ne voyez pas d’option Flouter mon arrière-plan, c’est que votre appareil n’est pas pris en charge. Selon Microsoft, cet effet nécessite un matériel doté d’un processeur Advanced Vector Extensions 2 (AVX2).
Ouvrez l'application Teams.
Sélectionnez une réunion programmée et cliquez sur Rejoindre.
Vous verrez trois curseurs sous la vidéo.
Activez le curseur du milieu pour activer le flou d'arrière-plan.
Cliquez sur Participer maintenant pour partager votre vidéo.
Après le début d'une réunion, vous pouvez flouter votre arrière-plan en cliquant sur le menu à trois points et en sélectionnant Flouter mon arrière-plan.