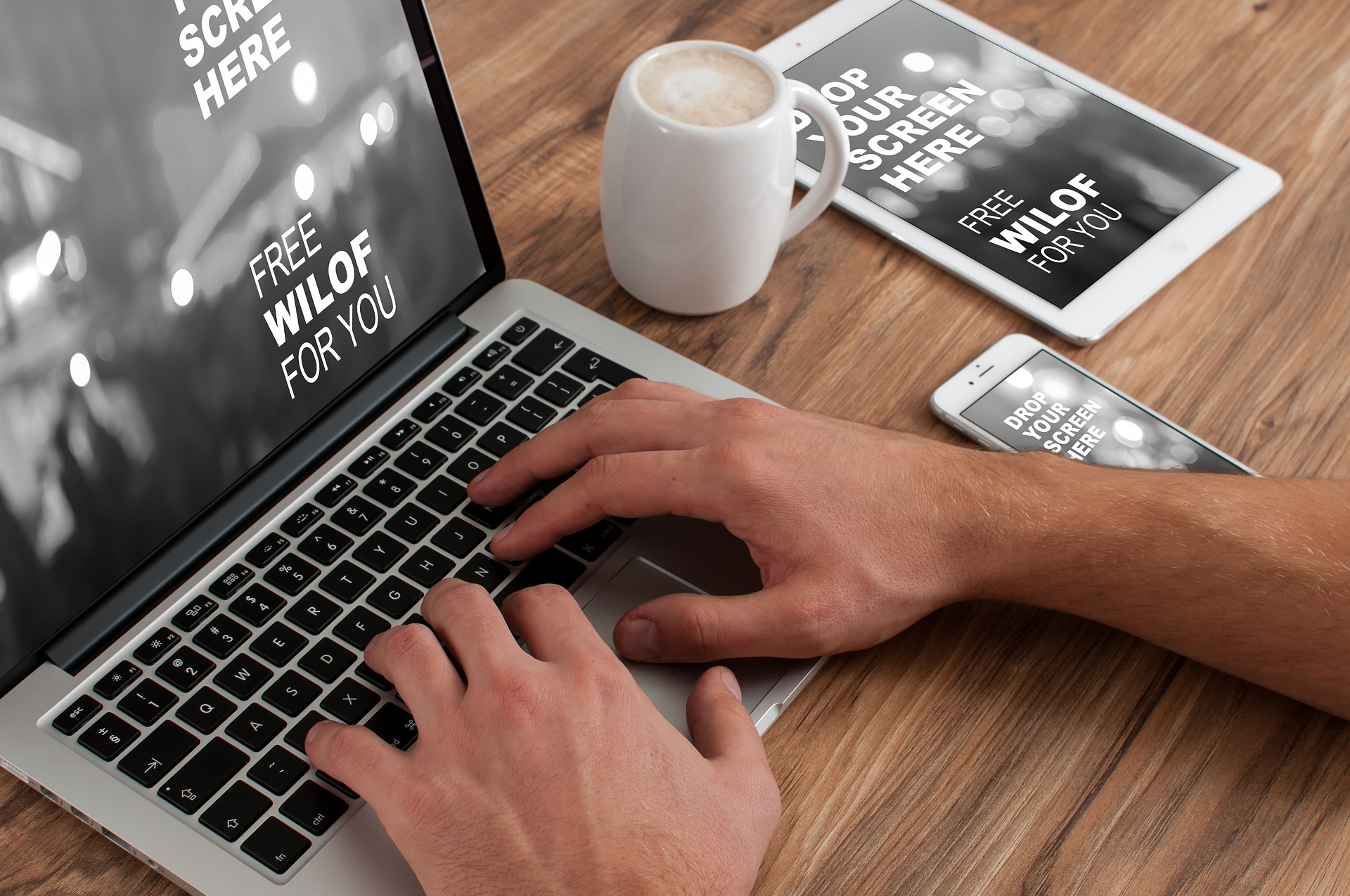La virtualisation de Windows sur Mac avec UTM offre une solution flexible et performante pour ceux qui ont besoin d’accéder à des applications Windows sur leur Mac. Que ce soit pour des raisons professionnelles ou personnelles, UTM simplifie grandement le processus, rendant l’utilisation de deux systèmes d’exploitation sur un seul appareil non seulement possible mais aussi agréable.
Sommaire
- 1 Introduction à la Virtualisation Windows sur Mac
- 2 Étape par Étape : Installer Windows sur Mac avec UTM
- 3 Utilisation Quotidienne de Windows sur Mac avec UTM
- 4 Témoignage d’Utilisateur
- 5 FAQ : Questions fréquemment posées sur l’utilisation de Windows sur Mac avec UTM
- 5.1 Quels sont les avantages d’utiliser UTM pour exécuter Windows sur Mac ?
- 5.2 Est-ce que UTM fonctionne sur les Mac Apple Silicon ?
- 5.3 Comment installer UTM sur mon Mac ?
- 5.4 Dois-je acheter une licence Windows pour utiliser UTM ?
- 5.5 Comment puis-je transférer des fichiers entre macOS et Windows dans UTM ?
- 5.6 Puis-je exécuter des jeux ou des applications gourmandes en ressources sur Windows via UTM ?
Introduction à la Virtualisation Windows sur Mac
L’utilisation de Windows sur un Mac est une demande fréquente pour de nombreux utilisateurs. Avec l’arrivée de la technologie Apple Silicon, les méthodes traditionnelles comme Boot Camp ne sont plus applicables pour les nouveaux modèles de Mac. Heureusement, des solutions comme UTM offrent une alternative efficace. Dans cet article, nous allons explorer comment exécuter Windows sur votre Mac gratuitement avec UTM, en abordant tous les aspects essentiels, depuis l’installation jusqu’à l’utilisation quotidienne.
Qu’est-ce que UTM et Pourquoi l’Utiliser pour Windows sur Mac ?
UTM est un logiciel de virtualisation qui permet de créer et de gérer des machines virtuelles sur les Mac, qu’ils soient basés sur Intel ou Apple Silicon. Contrairement à Boot Camp, qui nécessite de redémarrer votre ordinateur pour basculer entre macOS et Windows, UTM fonctionne directement dans macOS, offrant une flexibilité accrue.
Avantages de l’Utilisation d’UTM pour Windows sur Mac
- Compatibilité avec Apple Silicon : UTM fonctionne aussi bien sur les Mac Intel que sur les derniers modèles Apple Silicon.
- Facilité d’Installation : Configurer une machine virtuelle pour Windows est plus simple et moins risqué que de partitionner votre disque dur.
- Flexibilité et Sécurité : Exécuter Windows dans une machine virtuelle isole le système d’exploitation invité, protégeant ainsi votre système principal.
Étape par Étape : Installer Windows sur Mac avec UTM
Prérequis pour l’Installation
Avant de commencer, assurez-vous de disposer de :
- Un Mac sous macOS (Intel ou Apple Silicon).
- Le logiciel UTM, téléchargeable gratuitement.
- Un fichier ISO de l’installation de Windows.
Téléchargement et Installation d’UTM sur votre Mac
- Rendez-vous sur le site officiel d’UTM et cliquez sur le bouton de téléchargement.
- Suivez les instructions d’installation pour intégrer UTM à votre système d’exploitation macOS.
Création de la Machine Virtuelle Windows
- Lancez UTM et sélectionnez ‘Créer une nouvelle machine virtuelle’.
- Cliquez sur le bouton ‘Parcourir’ pour sélectionner le fichier ISO de Windows.
- Configurez les paramètres de votre machine virtuelle, notamment la quantité de RAM et l’espace disque alloué.
Installation de Windows dans la Machine Virtuelle
- Suivez les instructions à l’écran pour commencer l’installation de Windows.
- Une fois l’installation terminée, vous pouvez démarrer Windows dans UTM comme n’importe quelle autre application sur votre Mac.
Utilisation Quotidienne de Windows sur Mac avec UTM
Exécuter des Applications Windows sur Mac
Avec Windows installé via UTM, vous pouvez maintenant exécuter n’importe quelle application Windows directement sur votre Mac. Que ce soit pour des jeux, des logiciels de productivité ou des outils de développement, la flexibilité est à votre portée.
Transfert de Fichiers entre macOS et Windows
UTM facilite le partage de fichiers entre macOS et Windows. Vous pouvez glisser-déposer des fichiers dans la fenêtre de la machine virtuelle ou configurer un dossier partagé.
Optimisation des Performances
- Augmentez la Mémoire RAM allouée à votre machine virtuelle si vous avez besoin de plus de puissance.
- Ajustez les Paramètres Graphiques pour une meilleure expérience, surtout si vous utilisez des applications gourmandes en ressources.
Témoignage d’Utilisateur
« J’utilisais Boot Camp pour exécuter Windows sur mon ancien MacBook Pro, mais quand j’ai changé pour un modèle avec Apple Silicon, j’ai dû trouver une alternative. UTM s’est avéré être une solution parfaite. L’installation de Windows a été rapide, et maintenant, je peux utiliser mes applications Windows préférées sans redémarrer mon Mac. » – Alex, Développeur Web
La virtualisation de Windows sur Mac avec UTM offre une solution flexible et performante pour ceux qui ont besoin d’accéder à des applications Windows sur leur Mac. Que ce soit pour des raisons professionnelles ou personnelles, UTM simplifie grandement le processus, rendant l’utilisation de deux systèmes d’exploitation sur un seul appareil non seulement possible mais aussi agréable.
Vos Prochains Pas
- Téléchargez UTM et le fichier ISO de Windows.
- Suivez les étapes décrites pour créer votre machine virtuelle.
- Profitez de la puissance de Windows sur votre Mac Apple Silicon ou Intel.
Exécuter Windows sur votre Mac ne doit pas être compliqué. Avec UTM, vous avez une solution moderne et efficace à portée de main. Explorez les possibilités offertes et tirez le meilleur parti de votre Mac.
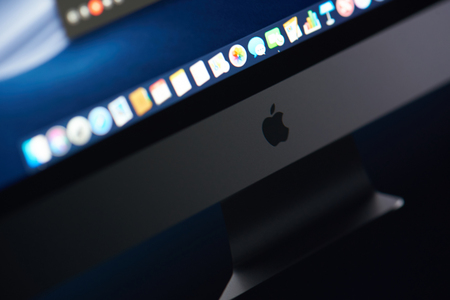
FAQ : Questions fréquemment posées sur l’utilisation de Windows sur Mac avec UTM
Quels sont les avantages d’utiliser UTM pour exécuter Windows sur Mac ?
UTM offre plusieurs avantages pour exécuter Windows sur Mac, notamment la compatibilité avec Apple Silicon, une installation facile sans partitionnement de disque dur, et une meilleure flexibilité et sécurité en exécutant Windows dans une machine virtuelle.
Est-ce que UTM fonctionne sur les Mac Apple Silicon ?
Oui, UTM est conçu pour fonctionner à la fois sur les Mac basés sur Intel et sur les derniers modèles Apple Silicon.
Comment installer UTM sur mon Mac ?
Pour installer UTM, visitez le site officiel d’UTM, téléchargez le logiciel et suivez les instructions d’installation pour l’intégrer à votre système d’exploitation macOS.
Dois-je acheter une licence Windows pour utiliser UTM ?
Vous aurez besoin d’un fichier ISO de l’installation de Windows, qui peut être obtenu gratuitement pour les versions d’essai. Cependant, pour une utilisation à long terme, il est recommandé d’acheter une licence Windows.
Comment puis-je transférer des fichiers entre macOS et Windows dans UTM ?
UTM permet le transfert de fichiers entre macOS et Windows en utilisant la fonction de glisser-déposer ou en configurant un dossier partagé entre les deux systèmes d’exploitation.
Puis-je exécuter des jeux ou des applications gourmandes en ressources sur Windows via UTM ?
Bien que UTM supporte l’exécution de diverses applications Windows, les performances pour les jeux ou les applications très gourmandes en ressources peuvent être limitées en raison de la nature de la virtualisation. Il est conseillé d’ajuster les paramètres de mémoire RAM et graphiques pour de meilleures performances.