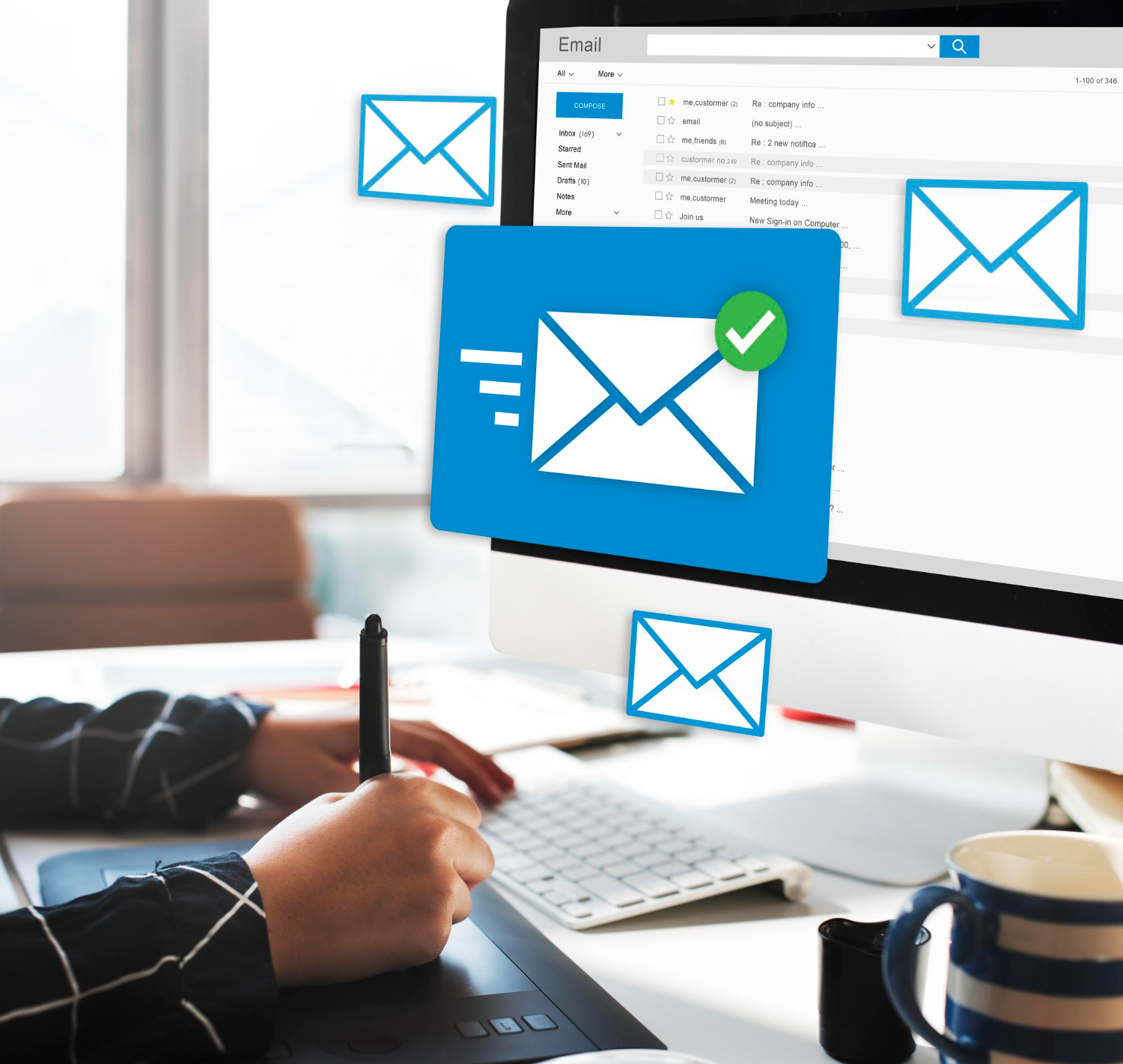L’utilisation adéquate du champ Cci dans Microsoft Outlook est essentielle pour la confidentialité des e-mails professionnels. Cet article vous guide pas à pas sur la manière de rendre visible ce champ discret pour gérer efficacement la visibilité de vos destinataires en copie cachée.
Sommaire
- 1 Introduction à la confidentialité des courriers électroniques
- 2 Découverte du champ Cci dans Outlook
- 3 Instructions détaillées pour afficher le champ Cci
- 4 Bonnes pratiques pour l’utilisation du champ Cci
- 5 Conseils d’experts pour maximiser l’efficacité du champ Cci
- 6 Témoignage
- 7 A retenir : champ Cci dans Outlook
- 8 FAQ : Maîtriser le Champ Cci dans Microsoft Outlook
- 8.1 Comment puis-je afficher le champ Cci dans un nouveau message sur Outlook ?
- 8.2 Existe-t-il un raccourci clavier pour afficher le champ Cci ?
- 8.3 Le champ Cci est-il disponible sur Outlook pour Mac ?
- 8.4 Comment puis-je ajouter automatiquement mon adresse en copie cachée dans chaque email envoyé ?
- 8.5 Puis-je voir qui d’autre a reçu le message si je suis en copie cachée ?
- 8.6 Si je réponds à un mail où je suis en Cci, les autres destinataires Cci verront-ils ma réponse ?
- 8.7 Comment gérer l’envoi de messages à de multiples destinataires sans utiliser le champ Cci ?
Introduction à la confidentialité des courriers électroniques
Dans l’univers numérique actuel, où la communication par courrier électronique constitue une composante essentielle de notre quotidien professionnel, la maîtrise des outils de messagerie comme Microsoft Outlook est cruciale. Le champ Cci, acronyme de copie carbone invisible ou copie cachée, joue un rôle important dans la gestion de la confidentialité des destinataires de nos mails. Cette fonctionnalité permet d’envoyer un message dans Outlook à plusieurs destinataires sans que ceux-ci puissent voir les autres contacts en copie cachee. Voyons comment rendre cette option plus accessible en l’affichant systématiquement.
Découverte du champ Cci dans Outlook
La nécessité de la copie cachée
Lors de l’envoi de messages groupés, il est parfois souhaitable de cacher certains destinataires pour préserver leur confidentialité. Le champ Cci est conçu à cet effet, empêchant ainsi les destinataires de savoir qui d’autre a reçu le message dans votre communication.
Accès initial au champ Cci
Pour afficher le champ Cci dans Microsoft Outlook la première fois, vous devrez suivre une procédure simple. Lors de la composition d’un mail, cliquez sur l’option « Options » située dans le ruban de message. De là, sélectionnez « Afficher les champs Cci » pour révéler le champ Cci. Une fois cette action effectuée, le champ restera visible pour tous les messages futurs, sauf si vous choisissez de le masquer à nouveau.
Instructions détaillées pour afficher le champ Cci
Étapes pour les utilisateurs de Windows
Pour les utilisateurs du système d’exploitation Windows, l’affichage du champ Cci dans Microsoft Outlook s’effectue en quelques clics. Ouvrez un nouveau message dans Outlook et dans l’onglet « Message », dans le groupe « Afficher », cliquez sur le bouton « Cci ». Le champ apparaîtra alors sous le champ « Cc », prêt à être utilisé pour insérer les destinataires Cci.
Pour les adeptes de Microsoft Teams
Quant aux utilisateurs de Microsoft Teams intégrant leur messagerie avec Outlook, l’ajout des destinataires dans le champ Cci suit le même principe. Toutefois, l’interface peut légèrement différer en raison de l’intégration des deux applications.
Bonnes pratiques pour l’utilisation du champ Cci
L’usage du champ Cci doit être fait avec discernement. Voici quelques conseils :
- Dans le cas d’envois multiples, assurez-vous que l’usage du champ Cci est pertinent.
- Utilisez le champ Cci pour protéger les adresses e-mail de vos destinataires lors d’envois groupés.
- N’utilisez pas abusivement ce champ pour inclure des destinataires qui n’ont pas de raison d’être informés du contenu du mail.
Conseils d’experts pour maximiser l’efficacité du champ Cci
Configuration de règles automatiques
Dans l’éventualité où vous souhaiteriez systématiser l’utilisation du champ Cci dans vos messages, Outlook offre la possibilité de créer des règles. Par exemple, vous pouvez configurer une règle pour que certains mails soient toujours envoyés avec votre adresse en copie cachée.
Gestion des messages envoyés avec Cci
Il est important de gérer avec précaution les mails envoyés avec des destinataires Cci. Ces derniers doivent être conscients qu’ils sont en copie carbone et qu’ils doivent éviter de « Répondre à tous » pour ne pas révéler leur présence aux autres destinataires.
Témoignage
Sophie, une utilisatrice régulière de Microsoft Outlook dans son environnement professionnel, partage son expérience :
« L’utilisation du champ Cci m’a sauvé à plusieurs reprises. Lorsque j’envoie des informations sensibles à différents départements sans vouloir créer de chaînes de mails interminables, c’est l’outil parfait pour communiquer efficacement tout en préservant la confidentialité de chaque destinataire. »
A retenir : champ Cci dans Outlook
En somme, le champ Cci est une fonctionnalité discrète mais puissante de Microsoft Outlook. Son utilisation appropriée peut non seulement améliorer la confidentialité des destinataires mais aussi optimiser la communication dans votre entreprise. L’important est de s’en servir judicieusement et de connaître les étapes pour l’afficher et l’utiliser correctement dans Outlook.

FAQ : Maîtriser le Champ Cci dans Microsoft Outlook
Comment puis-je afficher le champ Cci dans un nouveau message sur Outlook ?
Pour afficher le champ Cci dans un nouveau message sur Microsoft Outlook, vous devez cliquer sur l’onglet « Options » situé dans le ruban du message en cours de rédaction. Dans le groupe « Afficher les champs », cliquez sur « Cci ». Le champ Cci apparaîtra et restera visible pour les futurs messages, à moins que vous décidiez de le cacher à nouveau.
Existe-t-il un raccourci clavier pour afficher le champ Cci ?
Il n’existe pas de raccourci clavier dédié exclusivement à l’affichage du champ Cci dans Outlook. Cependant, vous pouvez utiliser la touche Alt pour naviguer dans le ruban et activer le champ Cci de manière plus rapide que par le biais de la souris.
Le champ Cci est-il disponible sur Outlook pour Mac ?
Oui, le champ Cci est également disponible sur Outlook pour Mac. La méthode pour afficher ce champ est similaire à celle de la version Windows : vous devez ouvrir un nouveau message dans Outlook, puis dans le menu « Message », cherchez l’option « Cci » pour l’afficher.
Comment puis-je ajouter automatiquement mon adresse en copie cachée dans chaque email envoyé ?
Pour ajouter automatiquement votre adresse en copie cachée dans chaque email envoyé, vous pouvez créer une règle dans Outlook. Dans l’onglet « Accueil », cliquez sur « Règles », puis sur « Gérer les règles et les alertes ». Vous pouvez alors configurer une nouvelle règle qui ajoutera automatiquement votre adresse dans le champ Cci pour tous les messages envoyés.
Puis-je voir qui d’autre a reçu le message si je suis en copie cachée ?
Non, si vous êtes un destinataire Cci, vous ne pourrez pas voir qui d’autre a reçu le message dans la copie cachée. Cette information reste confidentielle et n’est visible que par l’expéditeur du mail.
Si je réponds à un mail où je suis en Cci, les autres destinataires Cci verront-ils ma réponse ?
Non, si vous répondez à un mail où vous êtes en copie cachée, les autres destinataires Cci ne verront pas votre réponse, à moins que vous n’utilisiez l’option « Répondre à tous ». Faites attention à ne pas révéler accidentellement votre présence en copie cachée aux autres destinataires.
Comment gérer l’envoi de messages à de multiples destinataires sans utiliser le champ Cci ?
Si vous choisissez de ne pas utiliser le champ Cci, mais que vous devez envoyer un message dans Outlook à de multiples destinataires tout en préservant leur anonymat, vous pouvez envisager d’utiliser une liste de diffusion où les adresses des destinataires ne sont pas visibles par les autres, ou d’envoyer des e-mails séparément à chaque destinataire.
La compréhension et l’utilisation correcte du champ Cci dans Microsoft Outlook sont essentielles pour maintenir la confidentialité et l’efficacité de votre messagerie professionnelle. Ces réponses aux questions fréquemment posées devraient vous aider à utiliser cette fonctionnalité en toute confiance.