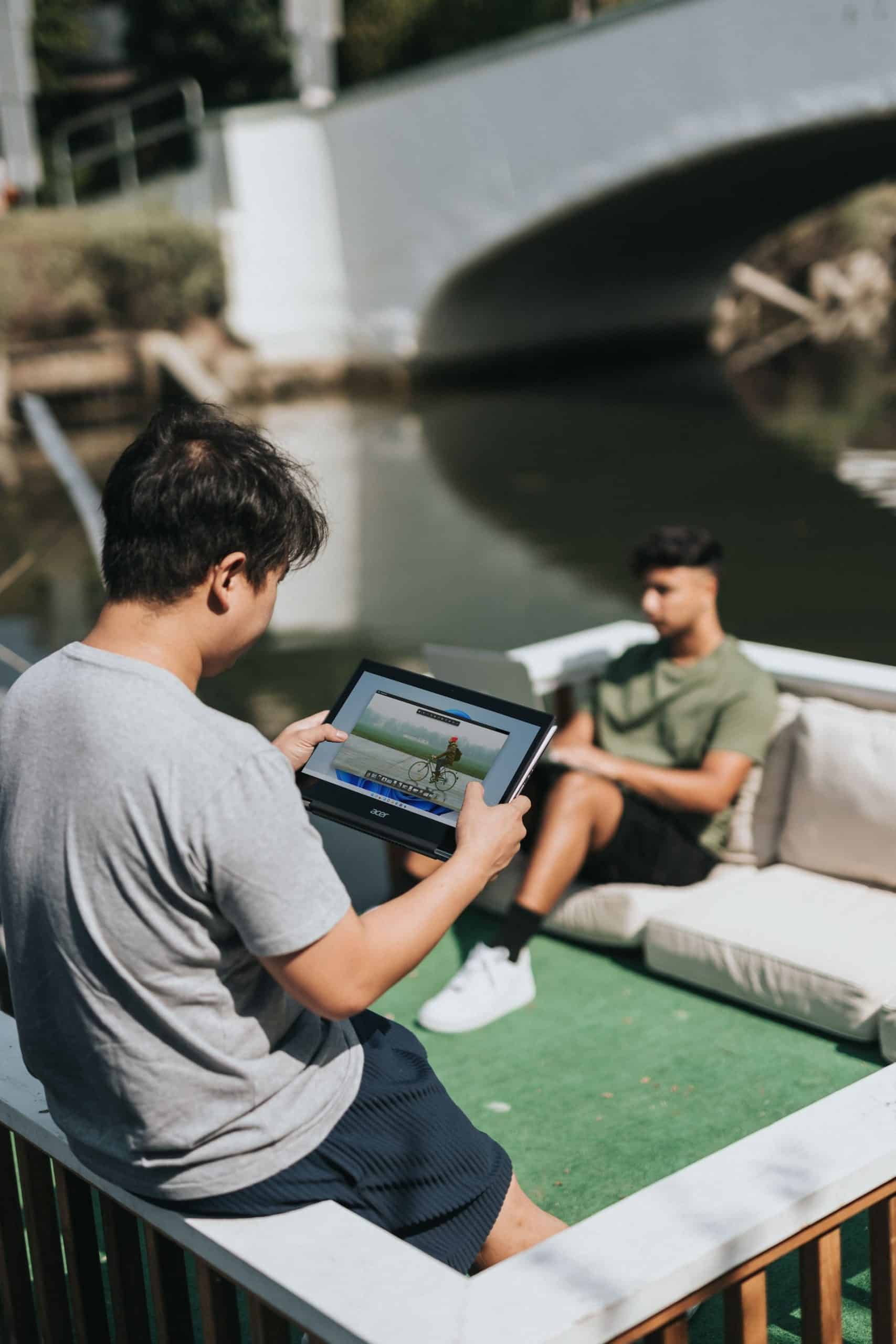Windows 11 est le dernier système d’exploitation de Microsoft et apporte de nombreuses améliorations à l’expérience utilisateur, y compris pour la visualisation de photos. Dans cet article, nous allons vous montrer comment faire défiler les photos avec Windows 11.
Sommaire
Utilisation de l’application Photos
- Ouvrir l’application Photos Pour ouvrir l’application Photos dans Windows 11, cliquez sur le bouton « Démarrer » dans le coin inférieur gauche de votre écran, puis recherchez « Photos » dans la barre de recherche. Cliquez sur l’icône de l’application Photos dans les résultats de la recherche pour l’ouvrir.
- Sélectionner les photos à faire défiler Pour sélectionner les photos que vous souhaitez faire défiler, cliquez sur l’album dans la barre latérale de gauche. Si vous n’avez pas d’album, vous pouvez cliquer sur « Collections » pour voir toutes vos photos organisées par date.
- Faire défiler les photos Pour faire défiler les photos, utilisez la souris pour cliquer et maintenir le clic sur la première photo, puis faites-la glisser vers la droite ou la gauche pour passer à la photo suivante ou précédente. Vous pouvez également utiliser les flèches gauche et droite de votre clavier pour faire défiler les photos.
- Ouvrir le volet de navigation Pour ouvrir le volet de navigation dans l’application Photos, cliquez sur le bouton « Afficher la liste des dossiers » en haut à gauche de l’écran.
- Sélectionner le dossier de photos Dans le volet de navigation, recherchez et sélectionnez le dossier contenant les photos que vous souhaitez faire défiler.
- Faire défiler les photos Pour faire défiler les photos, utilisez la souris pour cliquer et maintenir le clic sur la première photo, puis faites-la glisser vers la droite ou la gauche pour passer à la photo suivante ou précédente. Vous pouvez également utiliser les flèches gauche et droite de votre clavier pour faire défiler les photos.
Utilisation de la visionneuse de photos
- Ouvrir une photo avec la visionneuse de photos Pour ouvrir une photo avec la visionneuse de photos dans Windows 11, cliquez dessus avec le bouton droit de la souris, puis sélectionnez « Ouvrir avec » et choisissez « Visionneuse de photos » dans le menu déroulant.
- Faire défiler les photos Pour faire défiler les photos dans la visionneuse de photos, utilisez la souris pour cliquer et maintenir le clic sur la première photo, puis faites-la glisser vers la droite ou la gauche pour passer à la photo suivante ou précédente. Vous pouvez également utiliser les flèches gauche et droite de votre clavier pour faire défiler les photos.
Conclusion
Voilà, vous savez maintenant comment faire défiler les photos avec Windows 11 ! Que vous utilisiez l’application Photos, le volet de navigation ou la visionneuse de photos, vous pouvez facilement naviguer entre vos photos et trouver celle que vous cherchez.
À lire également : Comment faire une capture d’écran défilante dans Android 12

FAQ
- Est-ce que je peux faire défiler les photos dans l’ordre inverse ?
Oui, vous pouvez faire défiler les photos dans l’ordre inverse en faisant glisser la première photo vers la gauche au lieu de la droite.
- Comment puis-je zoomer sur une photo ?
Pour zoomer sur une photo dans l’application Photos, vous pouvez utiliser la molette de votre souris pour zoomer et dézoomer. Dans la visionneuse de photos, vous pouvez utiliser la touche « Ctrl » et la molette de la souris pour zoomer et dézoomer.
- Puis-je modifier les photos en même temps que je les fais défiler ?
Oui, vous pouvez modifier les photos en utilisant l’outil d’édition dans l’application Photos. Pour cela, cliquez sur le bouton « Modifier » en haut à droite de l’écran lorsque vous avez sélectionné une photo.
- Comment puis-je faire défiler les photos en mode plein écran ?
Dans l’application Photos, cliquez sur le bouton « Afficher en plein écran » en haut à droite de l’écran. Utilisez ensuite les flèches gauche et droite de votre clavier ou faites glisser la photo vers la droite ou la gauche pour faire défiler les photos.
- Puis-je ajouter des effets de transition lorsque je fais défiler les photos ?
Oui, vous pouvez ajouter des effets de transition lorsque vous faites défiler les photos en utilisant l’outil de création automatique dans l’application Photos. Cliquez sur le bouton « Créer » en haut à droite de l’écran, puis sélectionnez « Créer un projet automatique ». Sélectionnez ensuite les photos que vous souhaitez inclure et choisissez un thème avec des effets de transition.
Nous espérons que ces réponses vous aideront à faire défiler vos photos plus facilement avec Windows 11 !