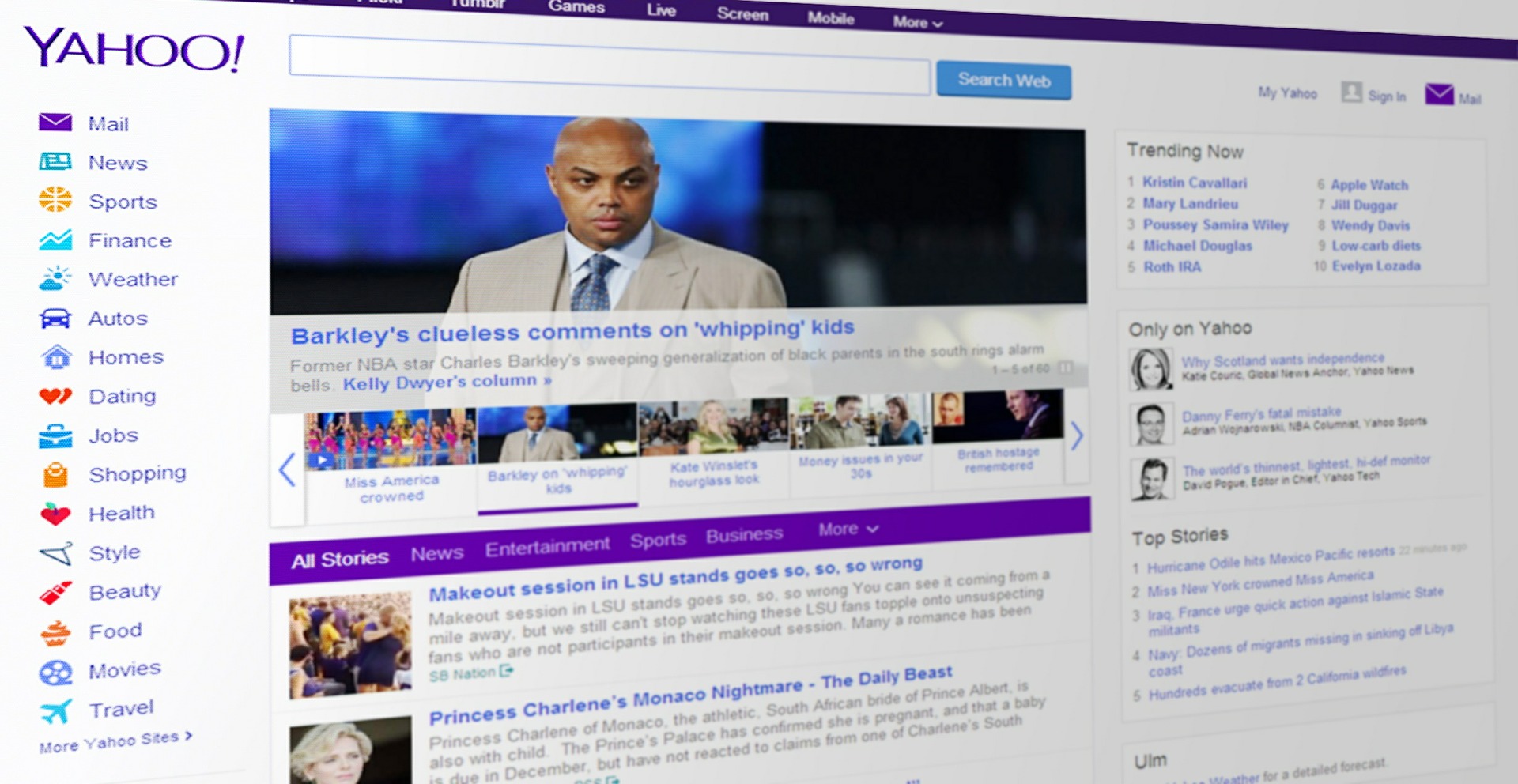Dans un monde où l’information visuelle prime, maîtriser l’art de la capture d’écran sur Windows 10 est une compétence indispensable. Cet article explore en détail les méthodes variées et les outils disponibles pour réaliser des captures d’écran, offrant ainsi aux utilisateurs la clé pour documenter, partager et conserver les moments cruciaux de leur expérience numérique.
La capacité à capturer des instants précis sur l’écran de notre ordinateur est devenue une compétence indispensable dans notre vie numérique quotidienne. Que ce soit pour documenter un bug avant de solliciter de l’aide, conserver une preuve d’une transaction en ligne, ou simplement partager un moment amusant avec des amis, savoir réaliser une capture d’écran sous Windows 10 est essentiel.
Dans cet article approfondi, nous explorerons différentes méthodes pour effectuer des captures d’écran sur Windows 10, utilisant à la fois les outils intégrés et des applications tierces, tout en fournissant des conseils pour améliorer votre expérience de capture.
Sommaire
- 1 Les fondamentaux des captures d’écran
- 2 Applications tierces : élargir vos horizons de capture
- 3 Conseils pour une capture d’écran parfaite
- 4 FAQ : Vos Questions sur les Captures d’Écran Répondues
- 4.1 Quels sont les raccourcis clavier pour faire une capture d’écran sur Windows 10 ?
- 4.2 Comment utiliser l’outil Capture d’écran de Windows 10 ?
- 4.3 Puis-je faire une capture d’écran d’un jeu avec Windows 10 ?
- 4.4 Existe-t-il des applications tierces pour améliorer l’expérience de capture d’écran ?
- 4.5 Comment choisir le meilleur format pour enregistrer une capture d’écran ?
Les fondamentaux des captures d’écran
Raccourcis clavier : la voie rapide
Selon Microsoft, le moyen le plus direct et le plus simple de capturer tout ou partie de votre écran est d’utiliser les raccourcis clavier intégrés. Voici comment les utiliser efficacement :
- Capture de l’écran entier : Appuyez sur la touche Impr. écran (ou PrtScn). Cette action copie l’intégralité de votre écran dans le presse-papiers. Vous pouvez ensuite coller cette capture dans un logiciel de traitement d’image ou un document pour l’enregistrer.
- Capture d’une zone spécifique : Les touches Windows + Maj + S offrent une fonctionnalité plus ciblée. Votre écran s’assombrit et votre curseur se transforme, vous permettant de sélectionner la zone exacte à capturer. Une fois sélectionnée, la capture est envoyée au presse-papiers, prête à être collée là où vous en avez besoin.
- Capture de la fenêtre active : L’utilisation des touches Windows + Alt + Impr. écran capture uniquement la fenêtre active, une fonctionnalité pratique pour isoler vos captures sur des éléments spécifiques.
Outil Capture d’écran : un couteau suisse pour vos captures
Selon l’assistance de Microsoft, l’Outil Capture d’écran est une fonctionnalité robuste offrant plus d’options que les raccourcis clavier basiques. Avec les touches Windows + Maj + S, vous accédez à cet outil qui propose plusieurs modes de capture, dont :
- Rectangle et Forme libre : Idéals pour des captures précises, ces modes vous permettent de dessiner la zone de capture à la main ou de sélectionner un rectangle.
- Fenêtre et Plein écran : Pour des captures rapides d’une application spécifique ou de l’intégralité de l’écran.
Barre d’outils Xbox Game Bar : pour les joueurs et au-delà
Selon les recommandations de Microsoft, si votre objectif est de capturer des moments d’un jeu, la Xbox Game Bar est un outil incontournable. Accessible via Windows + G, elle offre une facilité de capture avec un simple clic ou un raccourci clavier, parfait pour sauvegarder rapidement ces instants de gloire.
Applications tierces : élargir vos horizons de capture
En dehors des outils intégrés, de nombreuses applications tierces offrent des fonctionnalités avancées pour les captures d’écran. Selon des sources comme TechSmith, des logiciels tels que Lightshot, Snagit, Greenshot, et FastStone Capture sont hautement appréciés pour leur flexibilité et leurs options de personnalisation.
Conseils pour une capture d’écran parfaite
Au-delà des méthodes de capture, voici quelques conseils pour améliorer la qualité de vos captures d’écran, selon les experts :
- Édition et annotation : Utilisez des outils d’édition pour ajouter des annotations, souligner des points importants ou masquer des informations sensibles avant de partager vos captures.
- Choix du format : Enregistrez vos captures dans le format le plus approprié (PNG, JPG, BMP, GIF) en fonction de vos besoins de qualité et de taille de fichier.
Savoir comment faire une capture d’écran sur Windows 10 est une compétence précieuse pour naviguer efficacement dans notre environnement numérique. Que vous optiez pour les raccourcis clavier, l’Outil Capture d’écran, la Xbox Game Bar, ou des applications tierces, chaque méthode offre ses propres avantages. En suivant les conseils partagés et en sélectionnant l’outil adapté à vos besoins, vous pouvez capturer n’importe quel moment à l’écran avec aisance et précision.
FAQ : Vos Questions sur les Captures d’Écran Répondues
Quels sont les raccourcis clavier pour faire une capture d’écran sur Windows 10 ?
Les raccourcis clavier principaux sont : Impr. écran pour une capture complète, Windows + Maj + S pour une sélection manuelle, et Windows + Alt + Impr. écran pour capturer la fenêtre active.
Comment utiliser l’outil Capture d’écran de Windows 10 ?
Accédez à l’outil Capture d’écran en appuyant sur les touches Windows + Maj + S. Choisissez parmi les modes Rectangle, Forme libre, Fenêtre, ou Plein écran pour votre capture, puis utilisez votre souris pour sélectionner la zone souhaitée.
Puis-je faire une capture d’écran d’un jeu avec Windows 10 ?
Oui, en utilisant la barre d’outils Xbox Game Bar accessible via Windows + G, vous pouvez facilement capturer des moments de jeu. Utilisez le bouton Capture d’écran ou le raccourci clavier Windows + Alt + Impr. écran.
Existe-t-il des applications tierces pour améliorer l’expérience de capture d’écran ?
Oui, des applications comme Lightshot, Snagit, Greenshot, et FastStone Capture offrent des fonctionnalités avancées pour la capture, l’édition, et le partage de captures d’écran, offrant plus de flexibilité que les outils intégrés à Windows.
Comment choisir le meilleur format pour enregistrer une capture d’écran ?
Le choix du format dépend de vos besoins en matière de qualité et de taille de fichier. Le format PNG est recommandé pour une qualité supérieure, tandis que le JPG peut être utilisé pour des fichiers plus légers. Les formats BMP et GIF sont également des options, selon le contexte d’utilisation.