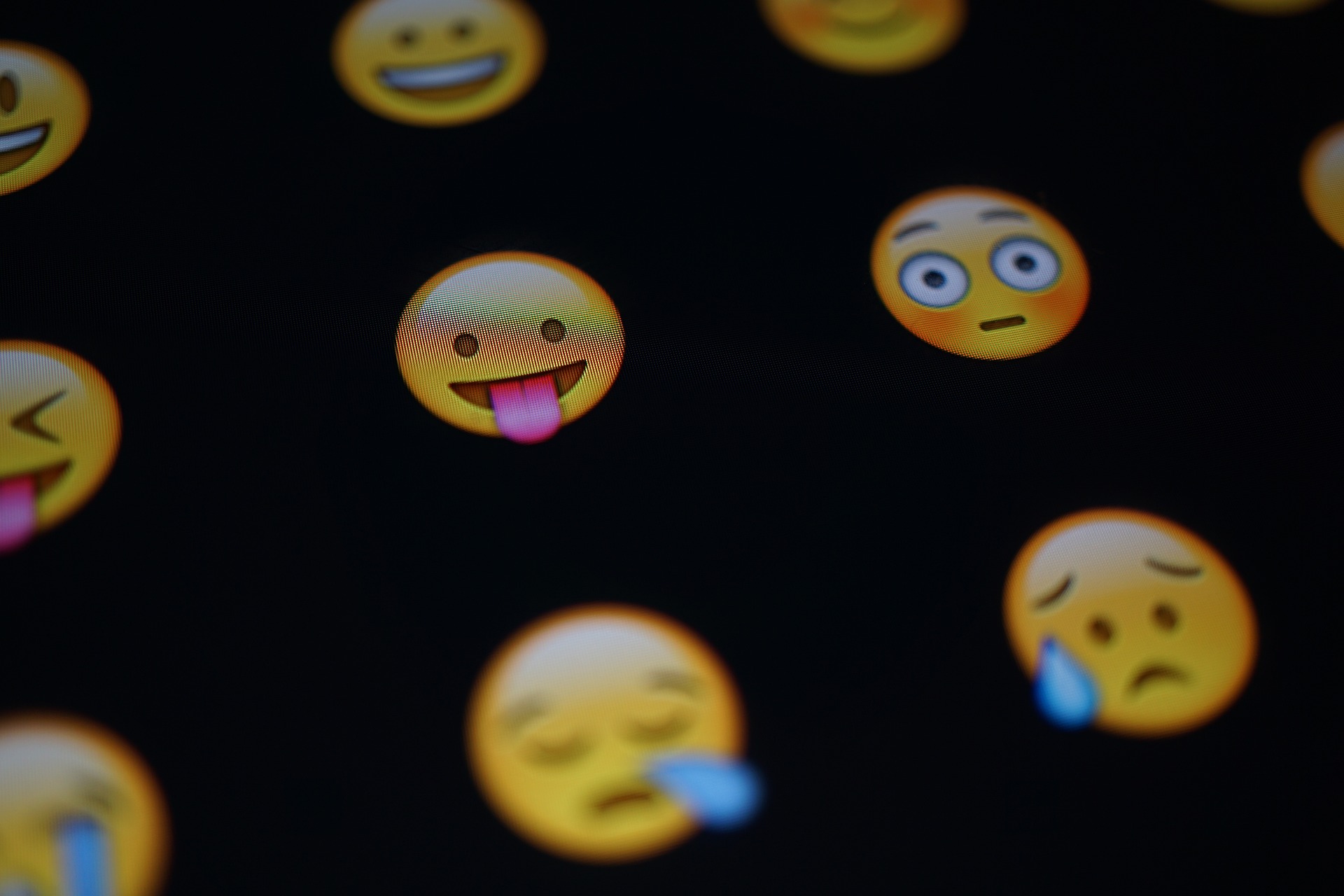Les smileys, ces petites icônes expressives, font partie intégrante de notre expérience de communication en ligne. Ils peuvent représenter des émotions, des actions et même des idées entières avec un seul caractère. Bien que l’utilisation de smileys soit devenue plus facile avec les smartphones et les applications de chat modernes, qui offrent des bibliothèques complètes d’émoticônes et d’emojis, il existe toujours des moyens de créer ces symboles en utilisant des touches de raccourci sur un clavier d’ordinateur. Un de ces moyens est d’utiliser la touche « Alt » en combinaison avec d’autres touches.
Dans cet article, nous allons explorer comment créer des smileys en utilisant la touche « Alt », pourquoi c’est utile, et quelques astuces pour vous aider à vous en souvenir.
Sommaire
- 1 Les bases de l’utilisation de la touche Alt pour créer des smileys
- 2 Pourquoi utiliser la touche Alt pour créer des smileys
- 3 Astuces pour se souvenir des combinaisons de touches
- 4 Limitations et considérations
- 5 Comment faire des Emoji avec le clavier d’ordinateur ?
- 6 Quelles touches du clavier utiliser pour les smileys ?
- 7 Comment faire Alt 144 ?
- 8 Conclusion
Les bases de l’utilisation de la touche Alt pour créer des smileys
Sur un clavier d’ordinateur standard, la touche « Alt » est souvent située des deux côtés de la barre d’espacement. Elle est utilisée en combinaison avec d’autres touches pour effectuer diverses fonctions. Pour créer des smileys en utilisant la touche « Alt », vous devez suivre ces étapes générales :
- Assurez-vous que votre pavé numérique (NumPad) est activé. Ceci est essentiel pour la plupart des raccourcis Alt.
- Maintenez la touche « Alt » enfoncée.
- Pendant que vous maintenez la touche « Alt », tapez une série de chiffres sur le pavé numérique.
- Relâchez la touche « Alt ».
Voici quelques exemples de smileys que vous pouvez créer avec la touche Alt :
- Alt + 1 = ☺
- Alt + 2 = ☻
- Alt + 14 = ♫
Pourquoi utiliser la touche Alt pour créer des smileys
Utiliser la touche « Alt » pour créer des smileys présente plusieurs avantages :
- Universalité: Ces raccourcis fonctionnent indépendamment du logiciel ou de l’application que vous utilisez, du moment que vous êtes sur un ordinateur qui reconnaît ces combinaisons de touches.
- Rapidité: Une fois que vous vous êtes habitué aux raccourcis, vous pouvez rapidement insérer des smileys sans avoir à chercher dans une liste ou à naviguer à travers des menus.
- Personnalisation: Certains programmes vous permettent de créer vos propres raccourcis Alt, vous donnant la possibilité d’utiliser des smileys qui ne sont pas communément disponibles.
Astuces pour se souvenir des combinaisons de touches
Mémoriser une multitude de combinaisons de touches peut être un défi. Voici quelques astuces pour vous aider :
- Prenez des notes: Créez un petit guide de référence que vous pouvez consulter rapidement.
- Pratiquez: Plus vous utiliserez ces raccourcis, plus ils deviendront naturels.
- Utilisez des moyens mnémotechniques: Essayez de trouver des moyens simples de relier les chiffres à l’émoticône ou au symbole que vous souhaitez créer.
Limitations et considérations
Il est important de noter que l’utilisation de la touche Alt pour créer des smileys peut avoir certaines limitations. Par exemple, cela peut ne pas fonctionner sur tous les ordinateurs, en particulier ceux qui fonctionnent avec des systèmes d’exploitation autres que Windows. De plus, tous les caractères créés ne seront pas visibles sur tous les appareils ou toutes les plates-formes, en raison de différences dans la prise en charge des caractères.
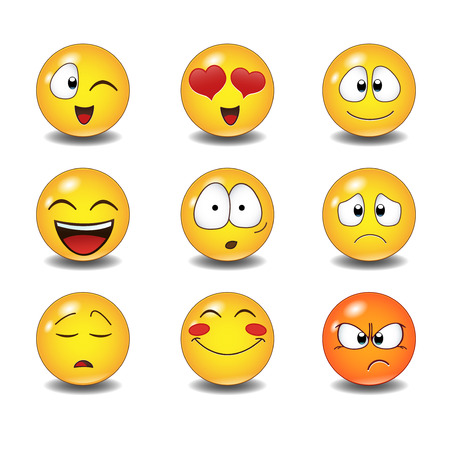
Comment faire des Emoji avec le clavier d’ordinateur ?
Il existe plusieurs façons de faire des Emoji avec le clavier d’ordinateur. Vous pouvez utiliser les raccourcis clavier, les applications tierces ou les extensions de navigateur.
Raccourcis clavier
La plupart des systèmes d’exploitation et des applications de messagerie incluent des raccourcis clavier pour les Emoji. Par exemple, sur Windows, vous pouvez taper : suivi d’un mot-clé pour afficher une liste d’Emoji correspondants.
Applications tierces
Il existe de nombreuses applications tierces qui vous permettent de créer et d’insérer des Emoji dans vos documents. Ces applications vous offrent généralement une plus grande variété d’Emoji que les raccourcis clavier ou les extensions de navigateur.
Extensions de navigateur
Il existe également de nombreuses extensions de navigateur qui vous permettent d’insérer des Emoji dans vos documents. Ces extensions sont généralement faciles à installer et à utiliser.
Liste des raccourcis clavier Emoji pour Windows
Voici une liste des raccourcis clavier Emoji pour Windows :
- :` suivi d’un mot-clé pour afficher une liste d’Emoji correspondants
Ctrl+Maj+Ppour ouvrir le panneau EmojiCtrl+Maj+Upour afficher la liste des Emoji Unicode
Liste des applications tierces pour créer et insérer des Emoji
Voici une liste des applications tierces pour créer et insérer des Emoji :
- EmojiOne
- Emoji++
- Emojify
- Bitmoji
- Gboard
Liste des extensions de navigateur pour insérer des Emoji
Voici une liste des extensions de navigateur pour insérer des Emoji :
- Emoji Keyboard
- Emoji Switcher
- Emoji Express
- Emoji All
- Emoji Awesome
Quelles touches du clavier utiliser pour les smileys ?
Il existe plusieurs façons de faire des smileys avec le clavier d’ordinateur. Vous pouvez utiliser les raccourcis clavier, les applications tierces ou les extensions de navigateur.
Raccourcis clavier
La plupart des systèmes d’exploitation et des applications de messagerie incluent des raccourcis clavier pour les smileys. Par exemple, sur Windows, vous pouvez taper : suivi d’un mot-clé pour afficher une liste de smileys correspondants.
Voici quelques exemples de raccourcis clavier pour les smileys sur Windows :
:suivi de:)pour insérer un smiley qui rit:suivi de:() pour insérer un smiley triste:suivi de;)pour insérer un smiley qui clin d’œil:suivi de:Ppour insérer un smiley qui fait la langue

Applications tierces
Il existe de nombreuses applications tierces qui vous permettent de créer et d’insérer des smileys dans vos documents. Ces applications vous offrent généralement une plus grande variété de smileys que les raccourcis clavier ou les extensions de navigateur.
Voici quelques exemples d’applications tierces pour créer et insérer des smileys :
- EmojiOne
- Emoji++
- Emojify
- Bitmoji
- Gboard
Extensions de navigateur
Il existe également de nombreuses extensions de navigateur qui vous permettent d’insérer des smileys dans vos documents. Ces extensions sont généralement faciles à installer et à utiliser.
Voici quelques exemples d’extensions de navigateur pour insérer des smileys :
- Emoji Keyboard
- Emoji Switcher
- Emoji Express
- Emoji All
- Emoji Awesome
Smileys ASCII
Si vous ne disposez pas d’une application tierce ou d’une extension de navigateur, vous pouvez toujours utiliser des smileys ASCII. Les smileys ASCII sont des smileys créés à l’aide de caractères ASCII.
Voici quelques exemples de smileys ASCII :
:)pour un smiley qui rit:() pour un smiley triste;)pour un smiley qui clin d’œil:Ppour un smiley qui fait la langue
Exemples
Voici quelques exemples de smileys que vous pouvez insérer dans vos documents :
:suivi de:)pour insérer un smiley qui rit ::):suivi de:() pour insérer un smiley triste ::():suivi de;)pour insérer un smiley qui clin d’œil :;):suivi de:Ppour insérer un smiley qui fait la langue ::P:suivi de:Dpour insérer un smiley qui rit à gorge déployée ::D:suivi de:Opour insérer un smiley qui est surpris ::O:suivi de:|pour insérer un smiley qui est neutre ::|:suivi de:Xpour insérer un smiley qui est en colère ::X:suivi de:3pour insérer un smiley qui est amoureux ::3
Astuces
Pour insérer un smiley dans un document, vous pouvez utiliser les raccourcis clavier, les applications tierces ou les extensions de navigateur. Vous pouvez également utiliser des smileys ASCII si vous ne disposez pas d’une autre option.
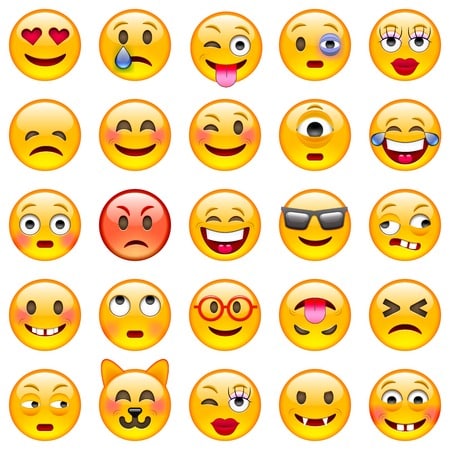
Comment faire Alt 144 ?
Pour faire Alt 144, vous devez maintenir la touche Alt enfoncée et taper 144 sur le pavé numérique.
Instructions détaillées
1. Maintenez la touche Alt enfoncée.
Appuyez et maintenez la touche Alt enfoncée.
2. Tapez 144 sur le pavé numérique.
Tapez 144 sur le pavé numérique.
3. Relâchez la touche Alt.
Relâchez la touche Alt.
Résultat
Vous devriez voir le caractère É apparaître à l’emplacement du curseur.
Astuces
- Si vous n’avez pas de pavé numérique, vous pouvez utiliser la combinaison de touches
Ctrl+ « +épour insérer le caractèreÉ. - Vous pouvez également utiliser un clavier virtuel pour insérer le caractère
É.
Alternative
Vous pouvez également utiliser la combinaison de touches Alt + 0201 pour insérer le caractère É.
Instructions détaillées
1. Maintenez la touche Alt enfoncée.
Appuyez et maintenez la touche Alt enfoncée.
2. Tapez 0201 sur le clavier.
Tapez 0201 sur le clavier.
3. Relâchez la touche Alt.
Relâchez la touche Alt.
Résultat
Vous devriez voir le caractère É apparaître à l’emplacement du curseur.
Conclusion
La touche « Alt » offre une méthode simple et rapide pour créer des smileys et d’autres symboles sur un clavier d’ordinateur. Bien qu’elle puisse sembler un peu dépassée à l’ère des emojis sur smartphone, cette méthode a ses avantages, notamment sa rapidité et son universalité. En connaissant les bonnes combinaisons de touches et en pratiquant régulièrement, vous pouvez améliorer significativement votre expérience de communication en ligne.
Alors la prochaine fois que vous vous trouvez sur votre ordinateur, essayez d’utiliser la touche « Alt » pour insérer un smiley dans votre conversation ou votre document. Vous pourriez trouver cette vieille école de création de symboles à la fois amusante et pratique.