Google Chrome est un navigateur Web très populaire, mais les utilisateurs se plaignent souvent qu’il utilise beaucoup de RAM. Il est difficile de résoudre complètement ce problème, mais vous pouvez prendre certaines mesures pour réduire l’utilisation de la mémoire de Chrome.
Sommaire
Pourquoi Chrome utilise-t-il autant de RAM ?
Vous ne le croirez peut-être pas, mais Google Chrome est devenu moins gourmand en RAM au fil des ans. Pourtant, les gens le remarquent et cela peut être un problème. Qu’est-ce qui fait que Chrome utilise autant de mémoire ?
Chrome et les autres navigateurs Web stockent chaque onglet et chaque extension dans un processus RAM distinct. Le fait d’isoler les processus de cette manière offre une meilleure stabilité, une sécurité accrue et de meilleures performances avec les processeurs multi-cœurs modernes. Ces processus sont petits, mais ils s’additionnent rapidement.
En bref, Chrome répartit tout dans son propre processus et il est fort probable que vous fassiez beaucoup de choses en même temps. Un grand nombre de processus signifie qu’une grande quantité de RAM est utilisée. Comment améliorer cette situation ?
POURQUOI CHROME A-T-IL TANT DE PROCESSUS OUVERTS ?
Arrêtez les applications en arrière-plan
Les applications Chrome peuvent fonctionner en arrière-plan après la fermeture du navigateur. Elles restent là et consomment de la mémoire sans que vous ne vous rendiez compte qu’elles sont ouvertes. Vous pouvez utiliser le gestionnaire des tâches pour les fermer manuellement, mais une solution encore plus efficace consiste à empêcher leur exécution.
Pour ce faire, ouvrez les paramètres de Chrome et allez dans Avancé > Système. Désactivez l’option « Continuer à exécuter les applications en arrière-plan lorsque Google Chrome est fermé ». Cela permettra à Chrome de ne pas utiliser de mémoire lorsque toutes les fenêtres du navigateur Chrome sont fermées.
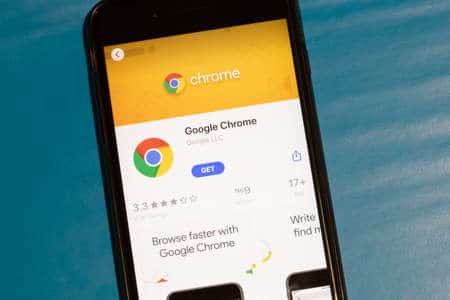
Désactivez les applications d’arrière-plan.
Notez que toutes les applications Chrome ne s’exécutent pas en arrière-plan. Certaines d’entre elles le font, mais ce n’est pas le comportement par défaut de toutes les applications Chrome.
Ne gardez pas trop d’onglets ouverts
Cela peut sembler évident, mais l’une des choses les plus simples que vous puissiez faire pour réduire l’utilisation de la RAM est de mettre de l’ordre dans vos habitudes de navigation. Si vous avez constamment plus d’une douzaine d’onglets ouverts, Chrome va toujours utiliser beaucoup de mémoire.
Chrome essaie de gérer les onglets afin qu’ils ne consomment pas autant de RAM. Les onglets qui n’ont pas été ouverts depuis un certain temps se mettent en veille. Néanmoins, moins vous gardez d’onglets et de fenêtres ouverts, moins vous utilisez de RAM.
Si vous devez absolument garder un grand nombre d’onglets ouverts, utilisez les groupes d’onglets. Ainsi, vous pouvez les regrouper, réduire le groupe et les laisser se mettre en veille.
Nettoyez les extensions inutilisées
Les extensions sont un élément essentiel de l’expérience Chrome, et vous en avez probablement installé au moins quelques-unes. Tout comme les onglets, les extensions ont également leurs propres processus. Si vous avez des extensions qui ne sont pas utilisées, leur suppression peut libérer de la RAM.
Cliquez sur l’icône de menu à trois points dans le coin supérieur droit et trouvez « Extensions » sous « Autres outils ». Vous pouvez également saisir chrome://extensions/ dans la barre d’adresse. À partir de là, cliquez simplement sur « Supprimer » pour toutes les extensions que vous n’utilisez plus.
Supprimez les extensions.

Surveillez le gestionnaire de tâches de Chrome
Chrome possède son propre gestionnaire de tâches intégré, tout comme Windows. Vous pouvez l’utiliser pour obtenir un aperçu très détaillé de ce qui s’exécute dans Chrome. En général, vous n’avez probablement pas besoin de tuer les processus de Chrome. Si certains processus consomment de la RAM, vous pouvez les tuer ici.
Le gestionnaire des tâches se trouve dans l’icône de menu à trois points dans le coin droit, sous « Autres outils ». Il peut également être ouvert à l’aide du raccourci clavier Shift+Esc.
Gestionnaire des tâches de Chrome.
Il suffit de sélectionner une tâche que vous ne souhaitez pas voir s’exécuter et de cliquer sur le bouton « Terminer le processus ». En général, vous ne devriez pas avoir besoin de tuer ces processus. Il est plus facile de fermer simplement les onglets. Cependant, si un onglet ou une extension consomme beaucoup de mémoire, il se peut qu’il faille le redémarrer pour que tout redevienne normal.
Réinitialiser les paramètres par défaut ou essayer une nouvelle installation
Enfin, si vous avez vraiment l’impression que Chrome utilise plus de RAM qu’il ne devrait, vous pouvez repartir de zéro. Il existe deux façons de procéder : réinitialiser les paramètres ou effectuer une nouvelle installation.
La réinitialisation des paramètres rétablit les paramètres tels qu’ils étaient lorsque vous avez installé Chrome pour la première fois. La page de démarrage, la page des nouveaux onglets, le moteur de recherche et les onglets épinglés sont réinitialisés. En outre, elle désactive les extensions (jusqu’à ce que vous les activiez) et efface les données temporaires. Vos signets, votre historique et votre mot de passe ne seront pas effacés.
Réinitialisez les paramètres de Chrome.
Ouvrez les paramètres de Chrome et allez dans Avancé > Réinitialiser et nettoyer. Sélectionnez « Restaurer les paramètres par défaut », puis cliquez sur « Réinitialiser les paramètres ».
Pour la deuxième méthode, vous devrez désinstaller et réinstaller Chrome. Cela permettra également de tout réinitialiser, mais supprimera également toutes vos données enregistrées. Si vous utilisez Chrome Sync, vous pourrez les récupérer. Sinon, elles auront disparu pour de bon.
Google Chrome est un navigateur gourmand en mémoire vive. Vous ne pouvez pas faire grand-chose pour améliorer la situation, mais vous pouvez la gérer. En général, l’utilisation de la mémoire de Google Chrome n’est pas un problème majeur, sauf si votre appareil est de faible puissance ou présente des problèmes. Nous espérons que certains de ces conseils vous seront utiles.
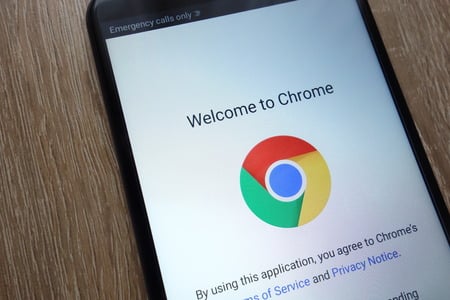
Génial pour que Google Chrome soit moins gourmand en RAM.