Il existe plusieurs options pour que Word vous lise le texte à haute voix. Ainsi, vous saurez ce qui se trouve sur la page, même si vous ne pouvez pas voir entièrement le texte ou si vous voulez entendre comment il s’écoule. Voici comment faire en sorte que Word vous lise le texte.
Sommaire
Comment faire en sorte que Word vous lise facilement le texte
Dans Microsoft Word, deux fonctions principales permettent de faire lire le texte par Word. La première est Lire à voix haute, qui permet de lire la page entière. La seconde est la fonction Parler, qui permet de lire à haute voix uniquement le texte que vous avez sélectionné.
LE MOYEN LE PLUS SIMPLE DE CRÉER UN PUBLIPOSTAGE DANS MICROSOFT WORD
Comment utiliser la lecture à haute voix dans Word
Vous ne pouvez utiliser la fonction de lecture à voix haute dans Word que si vous disposez d’Office 2019, d’Office 2021 ou de Microsoft 365. Sinon, vous devrez mettre à niveau Office pour profiter de cette fonctionnalité.
Sélectionnez le menu Révision et sélectionnez Lire à voix haute dans le ruban.
Vous devez d'abord ouvrir le document que vous souhaitez faire lire à haute voix par Microsoft Word. Si aucun document n'est ouvert, les commandes de lecture à haute voix ne feront rien.
Cette option ouvre les commandes de lecture à haute voix dans le coin supérieur droit de votre document ouvert. Cinq boutons permettent de contrôler la fonction de lecture à haute voix. Pour entendre le texte lu à haute voix, appuyez sur l'icône Lecture dans ces commandes (l'icône de la flèche droite).
Vous entendez une voix qui lit le texte à haute voix. Vous remarquerez également que l'icône de lecture s'est transformée en icône de pause (deux lignes verticales). Appuyez sur le bouton Pause si vous souhaitez mettre en pause la voix audio là où elle est en train de lire. Lorsque vous êtes prêt à reprendre l'écoute, appuyez sur le bouton Lecture.
Vous remarquerez également deux autres boutons à droite et à gauche du bouton Lecture/Pause. Il s'agit de deux flèches de gauche (Précédent) et de deux flèches de droite (Suivant). Ces boutons vous permettent d'avancer ou de reculer d'un paragraphe, ce qui est utile si vous ne souhaitez plus entendre le paragraphe en cours et que vous voulez que la narration saute en arrière ou en avant.
Lorsque vous avez fini d'écouter le document lu à haute voix, vous pouvez arrêter la fonction de lecture à haute voix en sélectionnant l'icône d'arrêt (une icône X).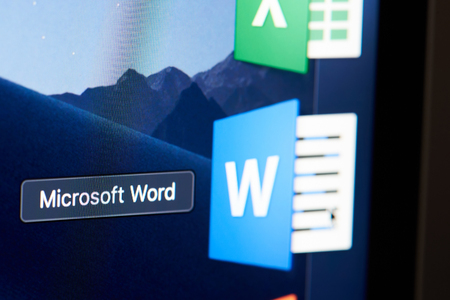
N’oubliez pas que vous n’avez pas besoin d’utiliser votre souris pour contrôler la lecture à haute voix de Microsoft Word. Vous pouvez utiliser les raccourcis clavier suivants à la place.
CTRL + Alt + Espace : Lancer la fonction de lecture à voix haute
CTRL + Espace : Lire ou mettre en pause la narration vocale
CTRL + Flèche gauche : Déplacer la narration vocale vers le paragraphe précédent
CTRL + Flèche droite : Passer la narration au paragraphe suivant
Alt + Flèche gauche : Ralentir la vitesse de la narration vocale
Alt + Flèche droite : Accélérer la vitesse de la narration vocaleActiver et utiliser la fonction Speak dans Word
Microsoft a intégré la fonction de lecture dans Microsoft Office 2003. Cela signifie que même si vous ne disposez pas d’une version plus récente de Microsoft Word avec la fonction de lecture à haute voix, vous pouvez utiliser cette fonction. La seule différence est que vous devez d’abord mettre en surbrillance le texte que vous souhaitez entendre sous forme de narration.
Avant de pouvoir utiliser la fonction Parler, vous devez l'activer dans la barre d'outils Accès rapide. Pour ce faire, sélectionnez Fichier, Options, et Barre d'outils d'accès rapide dans le menu de gauche. Sélectionnez All Commands (Toutes les commandes) dans le menu déroulant Choose commands from (Choisir les commandes).
Onglet Barre d'outils Accès rapide et Toutes les commandes en surbrillance dans les paramètres de Microsoft Word.
Faites défiler la liste jusqu'à et sélectionnez Parler, puis sélectionnez le bouton Ajouter au milieu pour ajouter la fonction Parler à la barre d'outils Accès rapide. Sélectionnez OK pour terminer.
Assurez-vous que la case Afficher la barre d'outils Accès rapide est cochée, sinon vous ne pourrez pas voir la barre d'outils même si la fonction Parler est activée.
Pour utiliser la fonction Parler, mettez en surbrillance le texte que vous souhaitez entendre. Vous pouvez sélectionner l'ensemble du document si vous le souhaitez. Une fois que vous avez mis le texte en surbrillance, sélectionnez l'icône Parler dans la barre d'outils Accès rapide.
Icône Parler dans la barre d'outils de Microsoft Word
Vous entendrez le texte narré par une voix numérisée. À tout moment, si vous voulez arrêter la narration, vous pouvez sélectionner à nouveau l'icône Parler, et la narration s'arrêtera.