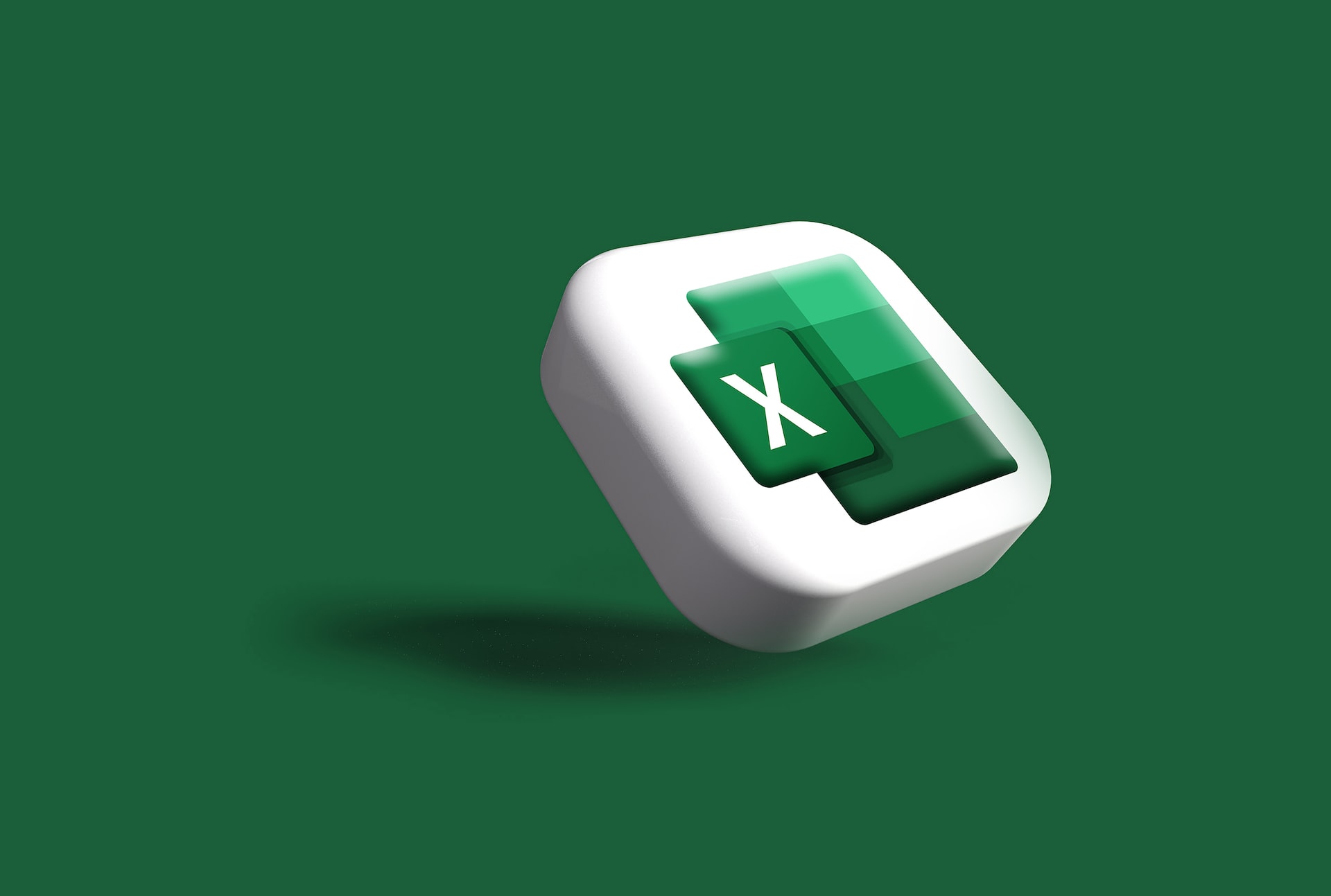Excel ne dispose pas d’une fonctionnalité de traduction automatique intégrée, mais il existe plusieurs façons de réaliser une traduction automatique dans Excel.
Voici deux méthodes :
- Utiliser une fonction de traduction automatique en ligne :
Il existe de nombreux sites web qui proposent des services de traduction automatique gratuits ou payants. Vous pouvez utiliser une fonction personnalisée dans Excel pour interroger ces services de traduction. Voici comment procéder :
- Allez sur un site de traduction automatique en ligne, comme Google Translate ou DeepL.
- Copiez le texte que vous voulez traduire dans la zone de texte de l’outil de traduction.
- Copiez l’URL de la page de traduction.
- Dans Excel, allez dans l’onglet « Développeur » (s’il n’est pas visible, vous devez l’activer dans les options Excel).
- Cliquez sur « Visual Basic » pour ouvrir l’éditeur de code.
- Cliquez sur « Insertion » puis « Module ».
- Copiez le code VBA suivant dans le module :
codeFunction Translate(text As String, url As String) As String
Dim ie As Object
Set ie = CreateObject("InternetExplorer.Application")
ie.navigate url
Do Until ie.readyState = 4
DoEvents
Loop
ie.document.getElementById("source").Value = text
Do Until ie.readyState = 4
DoEvents
Loop
Translate = ie.document.getElementById("result_box").Value
ie.Quit
End Function
- Enregistrez le module sous un nom de fichier. Assurez-vous que l’extension du fichier est « .xlsm » pour activer les macros.
- Dans une cellule de votre feuille de calcul, tapez la formule suivante :
code=Translate("texte à traduire","URL de la page de traduction")
- Remplacez « texte à traduire » par le texte que vous souhaitez traduire et « URL de la page de traduction » par l’URL de la page de traduction que vous avez copiée précédemment.
- Appuyez sur « Entrée » pour afficher la traduction dans la cellule.
- Utiliser une extension de traduction automatique :
Il existe également des extensions pour Excel qui peuvent fournir une fonction de traduction automatique. Ces extensions sont généralement payantes. Voici les étapes générales pour utiliser une extension de traduction automatique dans Excel :
- Recherchez une extension de traduction automatique compatible avec Excel.
- Téléchargez et installez l’extension.
- Suivez les instructions pour activer l’extension dans Excel.
- Sélectionnez le texte que vous souhaitez traduire.
- Utilisez la commande de l’extension pour lancer la traduction automatique.
- La traduction apparaîtra dans une nouvelle fenêtre ou dans une cellule Excel dédiée.
Sommaire
Comment traduire et dans une formule Excel ?
Il est possible de traduire un texte dans une formule Excel en utilisant une fonction de traduction automatique en ligne, comme Google Translate ou DeepL, ou en utilisant une extension de traduction automatique.
Voici un exemple de formule Excel qui utilise une fonction de traduction automatique pour traduire un texte en français vers l’anglais :
code=GOOGLETRANSLATE("Bonjour, comment ça va ?", "fr", "en")
Cette formule utilise la fonction GOOGLETRANSLATE de Google Sheets (qui peut également être utilisée dans Excel). Le premier argument est le texte à traduire (« Bonjour, comment ça va ? »), le deuxième argument est la langue source (« fr » pour français), et le troisième argument est la langue cible (« en » pour anglais). Cette formule renverra la traduction anglaise du texte.
Il est également possible d’utiliser une fonction personnalisée pour traduire un texte en utilisant une fonction de traduction en ligne. Voici un exemple de fonction personnalisée pour traduire un texte en utilisant Google Translate :
codeFunction Translate(text As String, fromLang As String, toLang As String) As String
Dim ie As Object
Dim url As String
url = "https://translate.google.com/?sl=" & fromLang & "&tl=" & toLang & "&text=" & text & "&op=translate"
Set ie = CreateObject("InternetExplorer.Application")
ie.navigate url
Do Until ie.readyState = 4
DoEvents
Loop
Translate = ie.document.getElementsByClassName("tlid-translation translation")(0).innerText
ie.Quit
End Function
Cette fonction prend trois arguments : le texte à traduire, la langue source et la langue cible. Elle utilise la méthode navigate pour ouvrir la page de traduction Google Translate avec les arguments spécifiés. Elle attend ensuite que la page se charge et extrait la traduction à partir de la page. Cette fonction peut être utilisée dans une formule Excel de la manière suivante :
code=Translate("Bonjour, comment ça va ?", "fr", "en")
Cette formule renverra également la traduction anglaise du texte.

Comment traduire une colonne Excel ?
Il est possible de traduire une colonne Excel en utilisant une fonction de traduction automatique ou une extension de traduction automatique.
Voici les étapes à suivre pour traduire une colonne Excel en utilisant une fonction de traduction automatique :
- Sélectionnez la colonne que vous souhaitez traduire.
- Créez une nouvelle colonne à côté de la colonne que vous voulez traduire. Cette colonne contiendra les traductions.
- Dans la première cellule de la colonne des traductions, utilisez la fonction de traduction automatique de votre choix (par exemple, la fonction GOOGLETRANSLATE) pour traduire le texte de la première cellule de la colonne d’origine.
- Faites glisser la formule vers le bas pour appliquer la traduction à toutes les cellules de la colonne des traductions.
- Sélectionnez la colonne des traductions, copiez-la et collez-la sur la colonne d’origine. Cela remplacera les textes d’origine par les traductions.
Voici un exemple de formule pour traduire une colonne Excel en utilisant la fonction GOOGLETRANSLATE :
- Sélectionnez la colonne que vous souhaitez traduire.
- Créez une nouvelle colonne à côté de la colonne que vous voulez traduire. Cette colonne contiendra les traductions.
- Dans la première cellule de la colonne des traductions, tapez la formule suivante :
code=GOOGLETRANSLATE(A1, "fr", "en")
Cette formule traduira le texte de la cellule A1 de la colonne d’origine de la langue française vers l’anglais. Si votre colonne d’origine contient une autre langue, vous pouvez remplacer « fr » par le code de la langue appropriée. 4. Faites glisser la formule vers le bas pour appliquer la traduction à toutes les cellules de la colonne des traductions.
- Sélectionnez la colonne des traductions, copiez-la et collez-la sur la colonne d’origine. Cela remplacera les textes d’origine par les traductions.
Comment activer la traduction automatique sur iPhone ?
Comment traduire un fichier csv en Excel ?
Pour traduire un fichier CSV en Excel, vous pouvez utiliser une fonction de traduction automatique en ligne ou une extension de traduction automatique. Voici les étapes à suivre :
- Ouvrez Excel et créez un nouveau fichier Excel vide.
- Dans l’onglet « Données », cliquez sur « Obtenir des données externes » et sélectionnez « À partir d’un fichier texte ».
- Sélectionnez le fichier CSV que vous souhaitez importer et cliquez sur « Importer ».
- L’Assistant d’importation de texte s’ouvrira. Sélectionnez « Délimité » comme type de fichier et cliquez sur « Suivant ».
- Sélectionnez le délimiteur approprié (par exemple, « , » pour une virgule) et cliquez sur « Suivant ».
- Sélectionnez le format approprié pour chaque colonne et cliquez sur « Terminer » pour importer les données.
- Créez une nouvelle colonne à côté de chaque colonne que vous souhaitez traduire. Ces colonnes contiendront les traductions.
- Dans la première cellule de la colonne des traductions, utilisez la fonction de traduction automatique de votre choix pour traduire le texte de la première cellule de la colonne d’origine.
- Faites glisser la formule vers le bas pour appliquer la traduction à toutes les cellules de la colonne des traductions.
- Répétez les étapes 8-9 pour chaque colonne que vous souhaitez traduire.
- Une fois que toutes les colonnes ont été traduites, sélectionnez toutes les colonnes de traductions, copiez-les et collez-les sur les colonnes d’origine. Cela remplacera les textes d’origine par les traductions.
Notez que si votre fichier CSV contient des caractères spéciaux ou des caractères non ASCII, vous devrez peut-être ajuster les paramètres d’importation de texte pour vous assurer que les caractères sont correctement reconnus et affichés.
Comment changer le language dans Excel ?
Pour changer la langue dans Excel, suivez les étapes suivantes :
- Ouvrez Excel et cliquez sur « Fichier » dans la barre de menu.
- Cliquez sur « Options ».
- Dans la boîte de dialogue « Options Excel », cliquez sur « Langue ».
- Dans la liste déroulante « Langue de l’interface utilisateur », sélectionnez la langue que vous souhaitez utiliser.
- Cliquez sur « OK » pour enregistrer vos modifications.
- Redémarrez Excel pour que les modifications prennent effet.
Après avoir changé la langue de l’interface utilisateur, les menus, les commandes et les messages d’erreur dans Excel seront affichés dans la langue que vous avez sélectionnée. Cependant, la langue par défaut des formules et des fonctions restera la même, sauf si vous utilisez des fonctions de traduction automatique pour les traduire.
Notez également que le changement de langue ne modifie pas la langue de vos feuilles de calcul existantes. Si vous souhaitez que le texte dans vos feuilles de calcul soit affiché dans une autre langue, vous devez utiliser des fonctions de traduction automatique ou traduire manuellement les textes.
Traduction anglais français texte long gratuit
Comment utiliser la fonction SI dans Excel ?
La fonction SI est l’une des fonctions les plus couramment utilisées dans Excel. Elle permet de vérifier si une condition est vraie ou fausse, et d’effectuer des actions en fonction du résultat. Voici comment utiliser la fonction SI dans Excel :
La syntaxe de la fonction SI est la suivante :
code=SI(condition, valeur_si_vrai, valeur_si_faux)
- condition : la condition que vous souhaitez vérifier
- valeur_si_vrai : la valeur à renvoyer si la condition est vraie
- valeur_si_faux : la valeur à renvoyer si la condition est fausse
Par exemple, supposons que vous ayez une colonne de données de ventes et que vous souhaitiez indiquer si chaque vente était supérieure ou inférieure à 100 :
- Créez une nouvelle colonne à côté de la colonne de données de ventes.
- Dans la première cellule de la nouvelle colonne, tapez la formule suivante :
code=SI(A1>100,"Supérieur","Inférieur")
Cette formule vérifiera si la vente dans la cellule A1 est supérieure à 100. Si la vente est supérieure à 100, la formule renverra la valeur « Supérieur ». Sinon, elle renverra la valeur « Inférieur ». 3. Faites glisser la formule vers le bas pour appliquer la formule à toutes les cellules de la colonne.
La fonction SI peut également être utilisée avec d’autres fonctions pour effectuer des calculs plus complexes. Par exemple, voici une formule qui calcule une remise en fonction de la quantité achetée :
code=SI(B2>=100, B2*0.2, SI(B2>=50, B2*0.1, 0))
Cette formule vérifie d’abord si la quantité dans la cellule B2 est supérieure ou égale à 100. Si c’est le cas, la formule calcule une remise de 20%. Sinon, elle vérifie si la quantité est supérieure ou égale à 50 et calcule une remise de 10% si c’est le cas. Si la quantité est inférieure à 50, la formule renvoie 0.
Comment traduire un fichier Excel en PDF ?
Pour traduire un fichier Excel en PDF, vous pouvez utiliser un outil de traduction automatique en ligne, comme Google Translate ou DeepL, ou une extension de traduction automatique pour Excel. Une fois que vous avez traduit le fichier Excel, vous pouvez l’enregistrer au format PDF en utilisant la fonction d’impression de Windows.
Voici les étapes à suivre :
- Ouvrez le fichier Excel que vous souhaitez traduire.
- Utilisez une fonction de traduction automatique en ligne ou une extension de traduction automatique pour traduire le texte dans le fichier Excel.
- Allez dans l’onglet « Fichier » dans la barre de menu et sélectionnez « Imprimer » (ou appuyez sur Ctrl + P).
- Dans la boîte de dialogue « Imprimer », sélectionnez « Microsoft Print to PDF » comme imprimante.
- Cliquez sur « Imprimer ».
- Dans la boîte de dialogue « Enregistrer sous », sélectionnez l’emplacement où vous souhaitez enregistrer le fichier PDF et donnez-lui un nom.
- Cliquez sur « Enregistrer » pour enregistrer le fichier Excel traduit au format PDF.
Le fichier PDF sera créé avec le texte traduit et mis en page pour l’impression. Vous pouvez maintenant partager le fichier PDF traduit avec d’autres personnes.