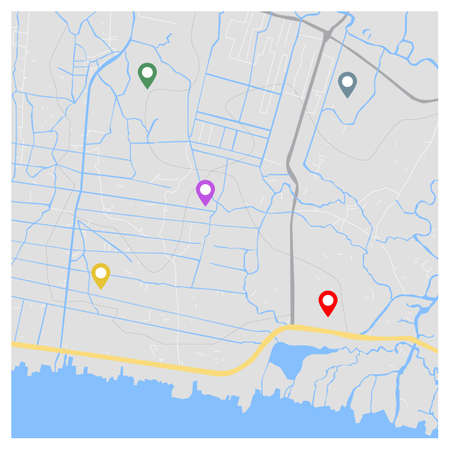Faites pivoter Google Maps et vous pourrez vous orienter en fonction de la direction dans laquelle vous voyagez et des points de repère sur la carte. Cet article vous montre comment modifier l’orientation de Google Maps dans le navigateur et dans l’application mobile.
Traqueur GPS en ligne avec Google Maps
Sommaire
Vous ne pouvez faire pivoter la version Web de Google Maps que dans la vue Satellite. Les autres couches de carte ne prennent pas en charge la rotation.
Ouvrez Google Maps dans n'importe quel navigateur pris en charge.
Naviguez jusqu'au lieu que vous souhaitez faire pivoter en effectuant une recherche dans la barre de recherche de Google Maps ou en laissant la carte détecter automatiquement votre position.
Zoomez sur l'emplacement si nécessaire à l'aide de la molette de la souris ou du curseur de zoom situé à droite de la carte.
Cliquez sur le panneau des couches en bas à gauche pour passer en vue satellite.
Vous êtes maintenant en vue satellite.
Sélectionnez la boussole à droite de l'écran de la carte. La partie rouge de la boussole indique la direction du nord sur la carte.
Pour que cela fonctionne, Google Maps doit avoir l'autorisation d'utiliser votre emplacement.
Sélectionnez les flèches gauche ou droite de la boussole pour faire pivoter la carte dans le sens inverse des aiguilles d'une montre ou dans le sens des aiguilles d'une montre. Vous pouvez également appuyer sur la touche Contrôle du clavier et faire glisser la souris sur la carte pour obtenir une vue en 3D orientée dans n'importe quelle direction. Vous pouvez également utiliser les raccourcis clavier pour faire pivoter Google Maps en vue satellite. Vous trouverez tous les raccourcis de Google Maps en appuyant sur Ctrl + / sur votre clavier.
Faire pivoter Google Maps dans l’application mobile
Votre premier réflexe pourrait être de faire pivoter le téléphone lui-même, mais cela ne permettra pas d’aligner les noms de route avec l’orientation du téléphone. La rotation de l’affichage de la carte est beaucoup plus intuitive sur l’application Google Maps pour iOS et Android. Vous pouvez utiliser les instructions sur n’importe quelle couche de Google Maps et pendant que vous naviguez entre deux endroits. Les captures d’écran ci-dessous proviennent de Google Maps sur iOS.
Ouvrez l'application Google Maps.
Recherchez un lieu ou laissez Google Maps détecter automatiquement votre position.
Placez deux doigts sur la carte et faites-la pivoter dans n'importe quelle direction. Google Maps affiche une petite boussole à l'écran qui se déplace en fonction de l'orientation de la carte. L'icône de la boussole n'apparaît que lorsque vous déplacez la carte manuellement. Appuyez à nouveau sur la boussole pour orienter la carte selon l'axe nord-sud. La flèche rouge indique le nord et la grise pointe vers le sud. Utilisez-les comme guide pour faire pivoter la carte et vous déplacer dans n’importe quelle direction. Tapez une fois sur la boussole pour réinitialiser la vue et réorienter la carte selon l’axe nord-sud.
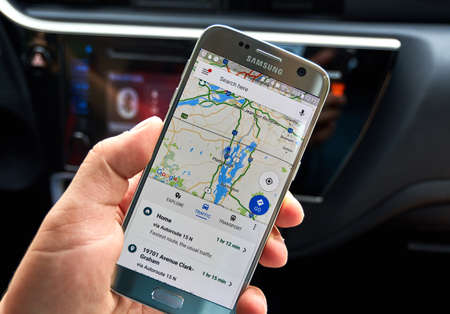
FAQ
Comment mesurer la distance sur Google Maps ?
Pour mesurer une distance dans Google Maps dans un navigateur, faites un clic droit sur votre point de départ, sélectionnez Mesurer la distance, puis cliquez n’importe où sur la carte pour créer un itinéraire à mesurer. Dans l’application Google Maps, touchez longuement un lieu, appuyez sur le nom du lieu, puis faites défiler la liste et appuyez sur Mesurer la distance. Déplacez le réticule de la carte vers votre prochain emplacement, touchez Ajouter (+), puis trouvez la distance totale en bas.
Comment déposer une épingle sur Google Maps ?
Pour déposer une épingle sur Google Maps dans un navigateur, cliquez avec le bouton droit de la souris sur le lieu que vous souhaitez épingler et sélectionnez Itinéraire jusqu’ici. Dans l’application mobile Google Maps, touchez et maintenez le lieu que vous souhaitez épingler, et l’épingle sera créée.
Comment puis-je télécharger Google Maps ?
Pour télécharger une carte Google Maps afin de l’afficher hors ligne sur un iPhone, recherchez un lieu, touchez le nom du lieu, puis touchez Plus (trois points). Sélectionnez Télécharger une carte hors ligne > Télécharger. Sur un appareil Android, touchez Plus (trois points) > Télécharger une carte hors ligne > Télécharger.