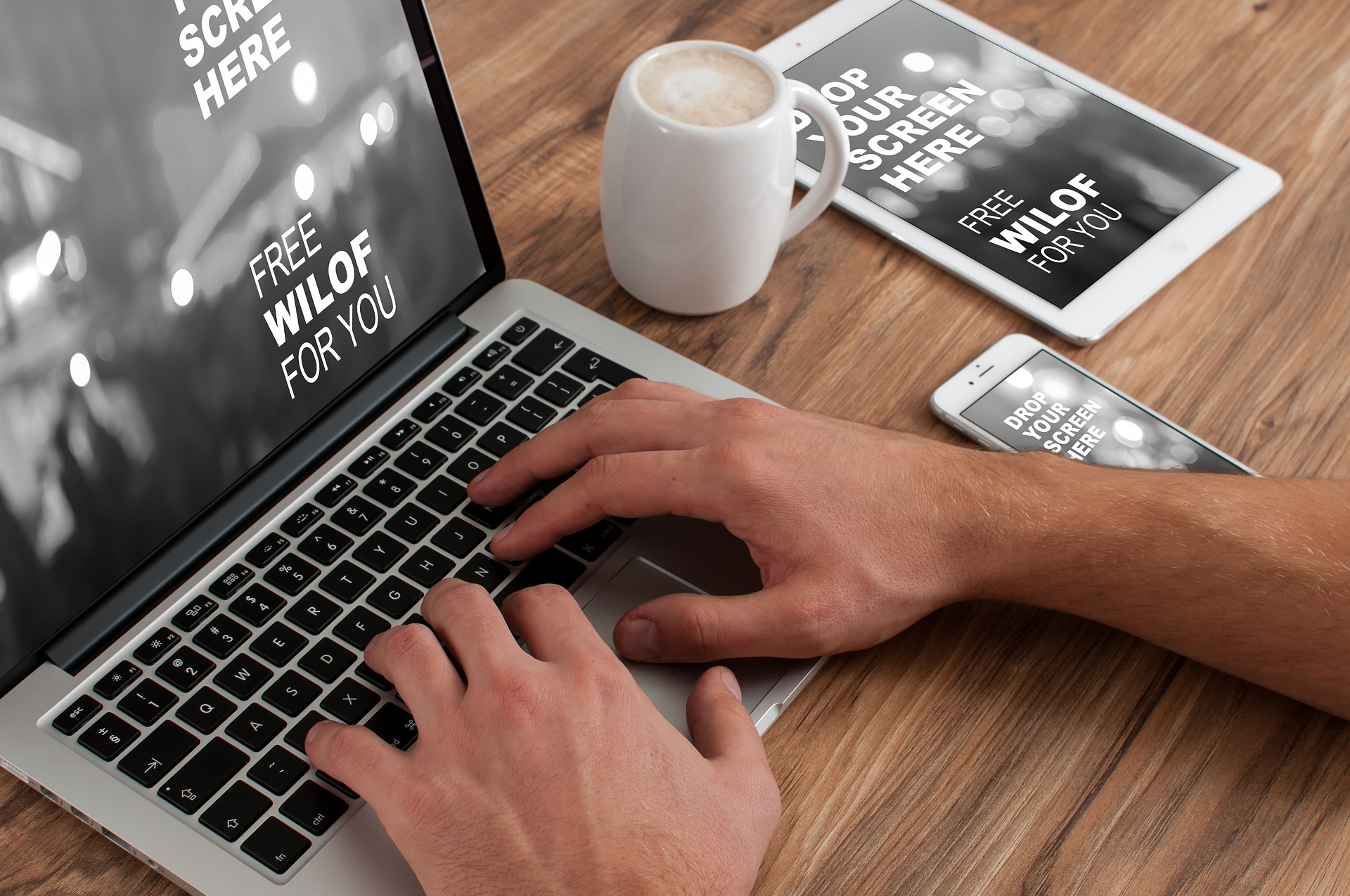Dans le monde connecté d’aujourd’hui, le partage d’informations avec d’autres est devenu une nécessité quotidienne. Que vous travailliez dans un cadre professionnel ou que vous partagiez simplement des photos de famille, il est important de savoir comment créer un dossier partagé sur Mac. Dans cet article, nous allons vous guider à travers les étapes pour créer un dossier partagé et faciliter l’échange de fichiers avec vos proches ou vos collègues.
Sommaire
La notion de partage dans le monde digital
Le partage de fichiers est une fonctionnalité qui a révolutionné notre façon de collaborer et de communiquer. Grâce à la création de dossiers partagés, nous pouvons non seulement partager des fichiers, mais également travailler ensemble sur un projet, ce qui facilite le travail collaboratif et la communication.
Préparation à la création d’un dossier partagé
Avant de plonger dans les étapes détaillées de la création d’un dossier partagé sur un Mac, il est essentiel de s’assurer que votre système est à jour et que vous disposez des droits administratifs nécessaires pour effectuer ces modifications.
Etapes pour créer un dossier partagé sur Mac
Étape 1 : Choisissez le dossier à partager
- Identifiez et localisez le dossier que vous souhaitez partager. Il peut s’agir d’un dossier existant contenant des fichiers ou d’un nouveau dossier que vous créez spécialement pour le partage.
Étape 2 : Ouvrez les préférences système
- Allez dans le menu Apple en haut à gauche de votre écran.
- Sélectionnez « Préférences Système ».
Étape 3 : Accédez aux options de partage
- Dans la fenêtre « Préférences Système », trouvez et cliquez sur « Partage ».
- Une nouvelle fenêtre apparaîtra avec différentes options de partage.
Étape 4 : Configurer le partage de fichiers
- Sélectionnez « Partage de fichiers » dans le menu latéral gauche.
- Cliquez sur le bouton « + » sous la liste des dossiers partagés pour ajouter un nouveau dossier à la liste.
Étape 5 : Sélection du dossier à partager
- Une fenêtre s’ouvrira vous permettant de naviguer dans les fichiers de votre Mac.
- Trouvez et sélectionnez le dossier que vous souhaitez partager, puis cliquez sur « Ajouter ».
Étape 6 : Configurer les permissions
- Une fois que le dossier est ajouté à la liste, vous pouvez définir les permissions pour chaque utilisateur.
- Vous pouvez permettre aux utilisateurs de lire seulement, lire et écrire, ou ne pas avoir accès au dossier.
- Ajoutez les utilisateurs avec lesquels vous souhaitez partager le dossier en cliquant sur le bouton « + » sous la liste des utilisateurs.
Étape 7 : Partagez le dossier
- Une fois que vous avez configuré les permissions, il est temps de partager le dossier.
- Cliquez sur « Options… » et assurez-vous que « Partager les fichiers et les dossiers via SMB » est sélectionné, ainsi que « Partager les fichiers et les dossiers via AFP » si nécessaire.
- Cliquez sur « OK » pour fermer la fenêtre des options.
Étape 8 : Partagez le lien
- Notez l’adresse du serveur SMB qui apparaît en bas de la fenêtre de partage de fichiers.
- Partagez cette adresse avec les personnes avec lesquelles vous souhaitez partager le dossier.
Conclusion
La création d’un dossier partagé sur Mac est un processus qui, bien que semblant technique au premier abord, est assez simple une fois que vous comprenez les étapes impliquées. En prenant quelques minutes pour configurer correctement vos paramètres de partage, vous pouvez créer un environnement de collaboration efficace et sécurisé pour partager des fichiers et travailler sur des projets avec des collègues, des amis ou des membres de la famille.
En vous assurant de définir correctement les permissions, vous pouvez maintenir la sécurité de vos fichiers tout en permettant une collaboration fluide. Le partage de fichiers sur Mac est une fonctionnalité puissante qui, lorsqu’elle est utilisée correctement, peut véritablement enrichir votre expérience de collaboration en ligne. Ainsi, n’hésitez pas à explorer cette fonctionnalité et à l’adapter à vos besoins spécifiques.