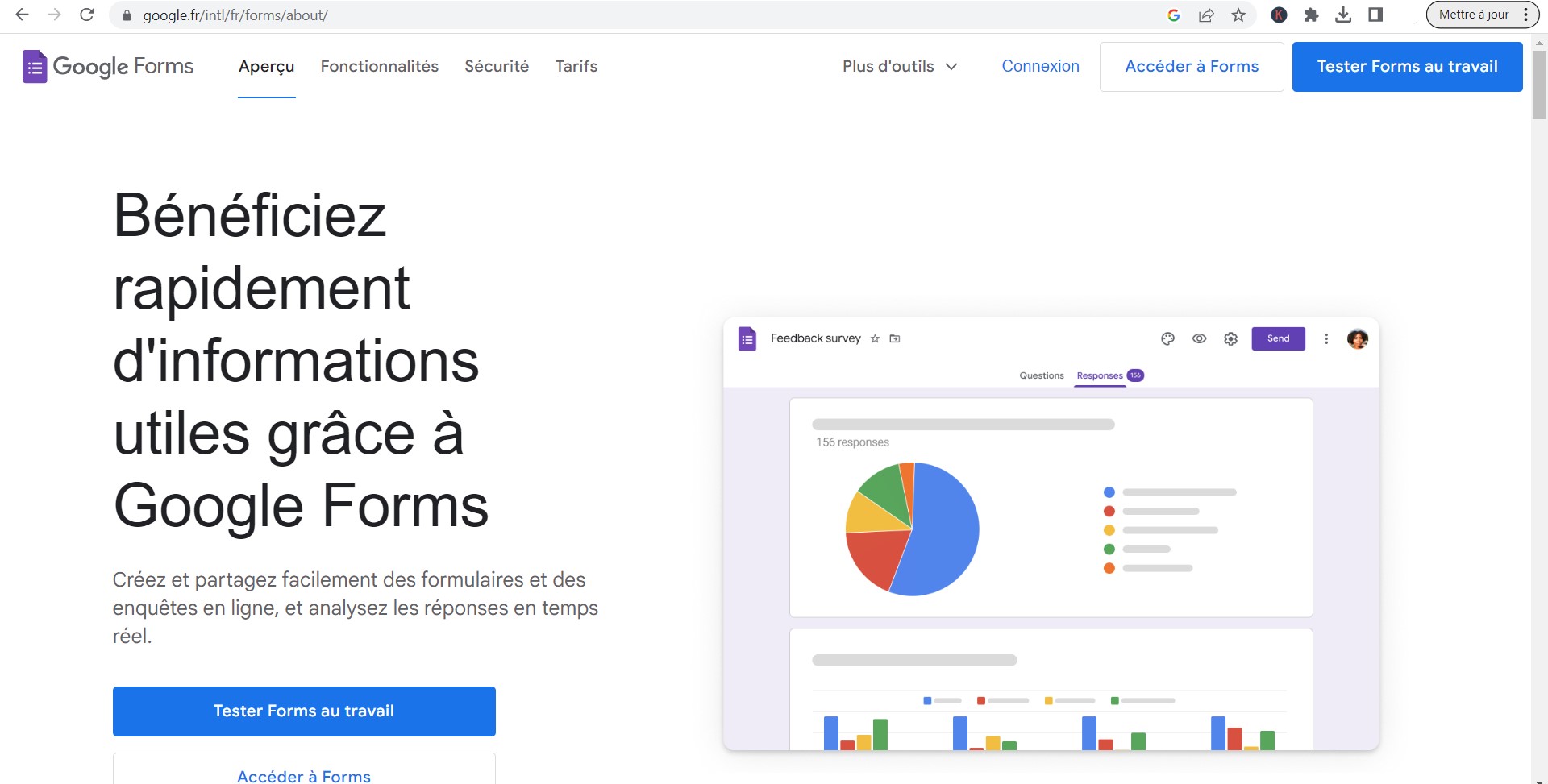Google Forms est un outil gratuit et puissant qui permet de créer facilement des sondages en ligne pour collecter des informations auprès d’un public cible. Dans cet article, nous vous présenterons un guide étape par étape sur la façon de créer un sondage à l’aide de Google Forms, avec des titres et des exemples pour chaque étape.
Sommaire
Introduction à Google Forms
Google Forms est un outil de création de formulaires en ligne faisant partie de la suite d’applications Google. Il permet de créer des sondages, des questionnaires et des formulaires d’inscription rapidement et facilement. Les réponses sont automatiquement enregistrées dans un fichier Google Sheets, ce qui facilite l’analyse et le partage des données.
Accéder à Google Forms
Ouvrez un navigateur web et accédez à forms.google.com ou connectez-vous à votre compte Google et cliquez sur l’icône « Google Apps » (les neuf petits carrés) en haut à droite, puis sélectionnez « Google Forms ».
Créer un nouveau formulaire
Cliquez sur le bouton « + », ou sélectionnez un modèle parmi ceux proposés pour commencer à créer votre sondage.
Personnaliser le sondage
- Choisir un thème : Cliquez sur l’icône en forme de palette dans le coin supérieur droit pour personnaliser l’apparence de votre sondage. Vous pouvez choisir parmi les thèmes prédéfinis ou créer le vôtre en modifiant la couleur de fond, l’image de fond et la couleur du texte.
- Ajouter un titre et une description : Entrez le titre et la description de votre sondage pour donner aux participants une idée claire du sujet et du but du sondage.
Exemple de titre : « Satisfaction client pour notre boutique en ligne »
Exemple de description : « Nous aimerions connaître votre opinion sur votre expérience d’achat dans notre boutique en ligne afin de nous améliorer. »
Comment réaliser un sondage dans Google Meet
Créer des questions
- Ajouter des questions : Cliquez sur le signe « + » pour ajouter une nouvelle question à votre sondage. Vous pouvez choisir parmi différents types de questions, tels que choix multiples, cases à cocher, liste déroulante, texte court, texte long, etc. Les options de réponse peuvent être pré-remplies ou laissées ouvertes pour que les participants puissent entrer leurs propres réponses.
Exemple de question à choix multiples : « Comment avez-vous découvert notre boutique en ligne ? »
- Publicité en ligne
- Bouche-à-oreille
- Réseaux sociaux
- Recherche Google
- Rendre les questions obligatoires : Activez l’option « Obligatoire » pour chaque question si vous souhaitez que les participants répondent à toutes les questions avant de soumettre le formulaire.
- Ajouter des sections : Utilisez l’icône en forme de deux rectangles empilés pour diviser votre sondage en sections si vous souhaitez le structurer ou le regrouper par catégorie.
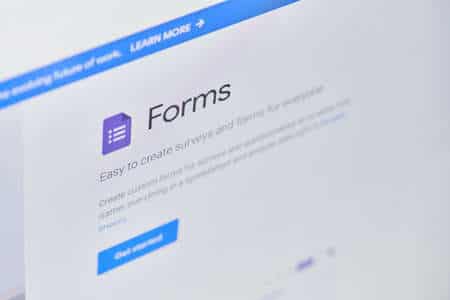
Configurer les paramètres du sondage
- Cliquez sur l’icône en forme d’engrenage pour accéder aux paramètres du sondage, où
vous pouvez gérer les options suivantes :
- Collecter des adresses e-mail : Activez cette option si vous souhaitez collecter les adresses e-mail des participants pour un suivi ultérieur.
- Limiter à un utilisateur : Vous pouvez limiter l’accès à votre sondage aux seules personnes disposant d’un compte Google spécifique ou autoriser tout le monde à participer.
- Autoriser une seule réponse : Cochez cette case si vous souhaitez empêcher les participants de soumettre plusieurs réponses.
- Afficher un message de confirmation : Personnalisez le message que les participants verront après avoir soumis leurs réponses.
Exemple de message de confirmation : « Merci d’avoir participé à notre sondage sur la satisfaction client. Vos commentaires sont essentiels pour nous permettre d’améliorer notre service. »
Partager le sondage
- Une fois que vous avez terminé la création de votre sondage, cliquez sur le bouton « Envoyer » en haut à droite. Vous pouvez partager le sondage via un lien direct, par e-mail, en l’intégrant à un site web ou en le partageant sur les réseaux sociaux.
- Copiez le lien généré et partagez-le avec les personnes que vous souhaitez inviter à participer au sondage. Vous pouvez également personnaliser l’URL du sondage en cliquant sur « Personnaliser l’URL ».
Analyser les résultats
- Les réponses au sondage sont automatiquement enregistrées dans un fichier Google Sheets associé. Pour consulter les résultats, cliquez sur l’icône « Réponses » dans la barre d’outils en haut de la page.
- Vous pouvez également afficher les réponses sous forme de graphiques et de pourcentages en cliquant sur l’onglet « Résumé » dans la section « Réponses ».
- Exportez les données vers d’autres formats (tels que CSV ou Excel) pour une analyse plus approfondie ou pour les partager avec d’autres membres de votre équipe.
Conclusion
Google Forms est un outil puissant et facile à utiliser pour créer des sondages en ligne et collecter des informations précieuses auprès de votre public cible. En suivant les étapes décrites dans cet article, vous serez en mesure de créer rapidement un sondage personnalisé, de le partager avec les participants et d’analyser les résultats pour prendre des décisions éclairées.
N’oubliez pas que l’efficacité de votre sondage dépend en grande partie de la qualité des questions que vous posez et de la manière dont vous présentez le sondage à votre audience. Prenez le temps de bien formuler vos questions et d’organiser votre sondage de manière logique pour obtenir les meilleures réponses possibles.