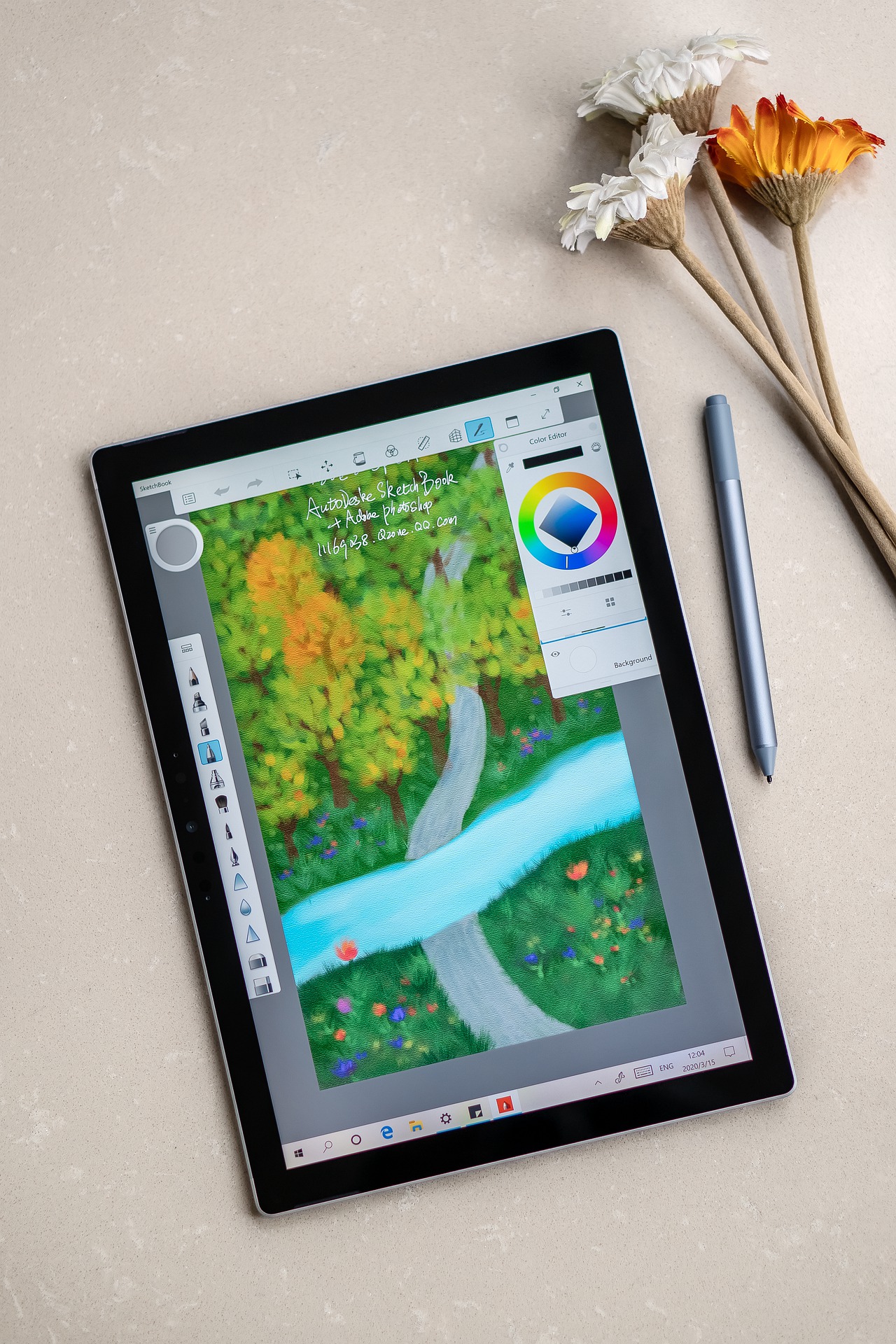Dans un univers technologique en perpétuelle mutation, la mise à jour de Windows 10 représente une étape cruciale pour garantir la sécurité, améliorer les performances et bénéficier des dernières innovations. Ce guide détaillé vous accompagne pas à pas dans la réalisation de cette mise à niveau, en mettant l’accent sur la préparation, les étapes concrètes de l’update, ainsi que les conseils pour surmonter les éventuels obstacles.
Suivez ces instructions pour optimiser votre expérience utilisateur et tirer le meilleur parti de votre système d’exploitation Microsoft.
Sommaire
Introduction à la Mise à Jour de Windows 10
Dans un monde numérique en constante évolution, maintenir votre système d’exploitation à jour est crucial pour la sécurité, les performances et l’accès aux nouvelles fonctionnalités. Microsoft Windows 10 se distingue par sa capacité à s’améliorer continuellement via des mises à jour régulières.
Cet article vous guidera à travers les étapes pour effectuer une mise à jour de Windows 10, en s’assurant que votre ordinateur reste performant et sécurisé.
Préparation à la Mise à Jour
Vérification des Prérequis
Avant de lancer une mise à jour, il est important de s’assurer que votre appareil répond aux exigences nécessaires. Microsoft fournit régulièrement des informations sur les spécifications minimales requises pour les nouvelles versions. Consultez le site officiel de Microsoft ou les paramètres de votre système pour confirmer la compatibilité.
Sauvegarde des Données
Bien que les mises à jour de Windows soient conçues pour être sûres, aucun processus n’est exempt de risques. Avant de commencer, sauvegardez vos fichiers importants. Utilisez un disque dur externe, un service cloud ou tout autre moyen de sauvegarde pour protéger vos données contre d’éventuels problèmes durant la mise à jour.
Étapes de la Mise à Jour de Windows 10
Accès à Windows Update
- Cliquez sur le bouton Démarrer en bas à gauche de votre écran.
- Sélectionnez Paramètres, symbolisé par une icône d’engrenage.
- Dans la fenêtre Paramètres, allez à Mise à jour et sécurité puis Windows Update. Cette section centralise toutes les informations relatives aux mises à jour disponibles pour votre système.
Lancement de la Mise à Jour
- Une fois dans Windows Update, cliquez sur Vérifier les mises à jour pour que Windows recherche automatiquement les dernières versions disponibles.
- Si une mise à jour est trouvée, sélectionnez Télécharger et installer. Le téléchargement commencera, suivi de l’installation. La durée peut varier en fonction de la taille de la mise à jour et de la vitesse de votre connexion internet.
Redémarrage et Installation
- Après le téléchargement, un redémarrage de l’ordinateur peut être nécessaire pour appliquer la mise à jour. Windows vous proposera des options pour planifier ce redémarrage.
- Suivez les instructions à l’écran pour terminer l’installation. Votre ordinateur peut redémarrer plusieurs fois durant ce processus.
Conseils pour une Mise à Jour Réussie
Gestion de l’Espace de Stockage
Assurez-vous d’avoir suffisamment d’espace libre sur votre disque dur pour la mise à jour. Windows 10 utilise un espace temporaire pour télécharger les fichiers et les installer. Un manque d’espace peut entraîner l’échec de la mise à jour.
Connexion Internet Stable
Une connexion internet stable est essentielle pour télécharger les mises à jour. Une interruption de la connexion peut corrompre le processus de téléchargement, nécessitant de recommencer.
Patience durant l’Installation
Le processus de mise à jour peut prendre du temps. La patience est essentielle. Évitez d’éteindre manuellement votre ordinateur durant les mises à jour, car cela pourrait causer des problèmes de démarrage.
Résolution des Problèmes
Utilisation de l’Outil de Dépannage
Windows 10 intègre un outil de dépannage pour les mises à jour. Accédez à Paramètres > Mise à jour et sécurité > Dépannage > Mises à jour Windows. Cet outil peut identifier et résoudre automatiquement les problèmes liés aux mises à jour.
Recherche d’Aide en Ligne
Si vous rencontrez des difficultés, la communauté en ligne de Microsoft et les forums de support technique sont d’excellentes ressources pour trouver des solutions. N’hésitez pas à chercher de l’aide ou à partager votre expérience.
Garder Windows 10 à jour est essentiel pour la sécurité, les performances et l’accès aux dernières fonctionnalités. En suivant ces étapes et conseils, vous pouvez assurer une mise à jour réussie de votre système d’exploitation. N’oubliez pas la sauvegarde de vos données et préparez votre ordinateur pour une transition en douceur vers la dernière version de Windows.

FAQ sur la Mise à Jour de Windows 10
Comment vérifier si mon Windows 10 est à jour ?
- Cliquez sur le bouton Démarrer et ouvrez les Paramètres.
- Sélectionnez Mise à jour et sécurité puis Windows Update.
- Cliquez sur Vérifier les mises à jour pour voir si des updates sont disponibles.
Que faire si la mise à jour ne s’installe pas ?
- Assurez-vous d’avoir une connexion internet stable.
- Libérez de l’espace sur votre disque dur si nécessaire.
- Utilisez l’outil de dépannage de Windows Update accessible via Paramètres > Mise à jour et sécurité > Dépannage.
- Redémarrez votre ordinateur et réessayez l’installation.
Comment planifier le redémarrage de mon ordinateur pour l’installation ?
Dans Windows Update, après le téléchargement des mises à jour, Windows vous propose de planifier le redémarrage. Vous pouvez choisir un moment qui vous convient pour que l’installation s’effectue sans perturber votre utilisation de l’ordinateur.
La mise à jour est-elle obligatoire ?
Bien que Microsoft recommande fortement de maintenir votre système d’exploitation à jour pour des raisons de sécurité et de performance, certaines mises à jour peuvent être reportées. Cependant, les mises à jour de sécurité sont critiques et doivent être installées dès que possible.
Combien de temps prend l’installation d’une mise à jour ?
Le temps d’installation peut varier considérablement en fonction de la taille de la mise à jour et des spécifications de votre ordinateur. Généralement, cela peut prendre de quelques minutes à plusieurs heures. Pendant ce temps, il est conseillé de ne pas éteindre votre ordinateur pour éviter tout problème potentiel.