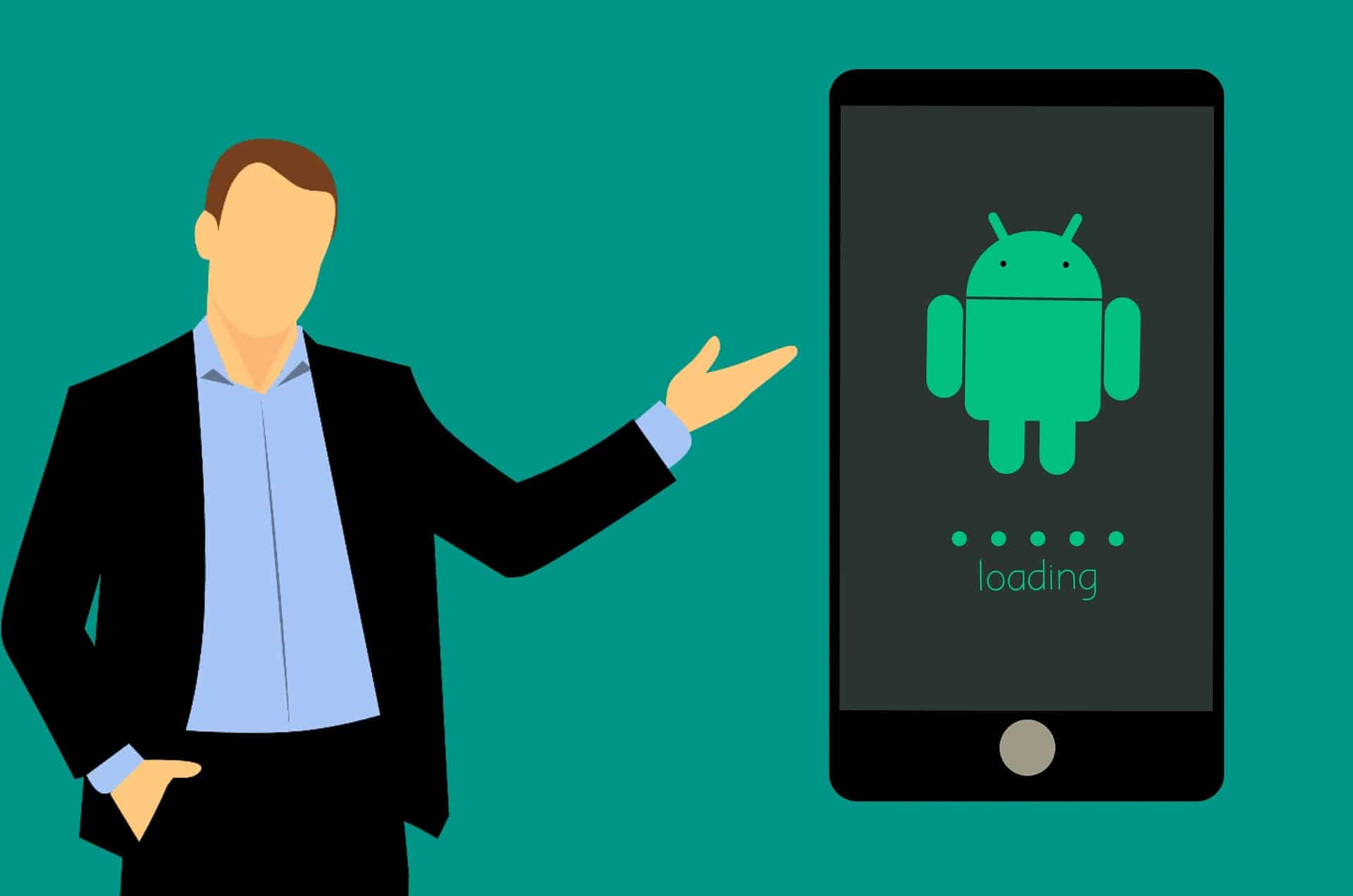Le copier-coller sur un téléphone Android peut sembler simple, mais il recèle des astuces qui facilitent son utilisation. Cet article explore deux méthodes principales : l’appui long et l’utilisation du clavier Gboard, complétées par des gestes multitouch et des fonctions spéciales sur différents claviers.
Le copier-coller est une fonction essentielle dans l’utilisation quotidienne d’un smartphone. Sur Android, cette fonctionnalité s’avère particulièrement versatile, s’adaptant à diverses applications et contextes. Voici un guide détaillé pour maîtriser le copier-coller sur Android, en explorant les deux méthodes principales ainsi que des astuces supplémentaires.
Sommaire
Appui long et sélection : la méthode universelle
L’essence de la méthode
La méthode par appui long est la plus intuitive et la plus couramment utilisée pour copier et coller du texte sur un téléphone Android. Elle consiste à manipuler directement le texte avec les doigts, offrant une interaction tactile directe avec l’interface du téléphone.
Étapes détaillées
- Sélection du texte : Appuyez longuement sur le mot désiré jusqu’à ce qu’il soit en surbrillance. Des poignées de sélection apparaissent, permettant d’ajuster la sélection.
- Copie du texte : Une fois le texte sélectionné, un menu apparaît avec l’option « Copier ». Sélectionnez cette option pour copier le texte dans le presse-papiers.
- Collage du texte : Naviguez jusqu’à l’emplacement où vous souhaitez insérer le texte copié. Appuyez longuement sur le champ de texte puis choisissez « Coller » dans le menu qui s’affiche.
Utilisation du clavier Gboard pour une efficacité accrue
Configuration initiale
Pour ceux qui utilisent régulièrement des claviers physiques, le clavier Gboard de Google offre une alternative simulant l’expérience du « Ctrl + C » et « Ctrl + V ». Assurez-vous que Gboard est activé comme clavier par défaut.
Copier et coller avec Gboard
- Sélection du texte : Utilisez votre doigt pour sélectionner le texte.
- Copie avec Gboard : Avec le texte sélectionné, appuyez sur les touches « Ctrl » + « C » du clavier Gboard pour copier.
- Collage avec Gboard : Placez le curseur à l’endroit souhaité et appuyez sur « Ctrl » + « V » pour coller le texte.
Astuces avancées pour le copier-coller sur Android
Gestes multitouch
Sur certains téléphones Android, des gestes multitouch comme pincer l’écran avec trois doigts permettent de copier instantanément du texte. Pour coller, le geste inverse (écarter trois doigts) peut être utilisé, offrant une rapidité sans précédent dans certaines applications.
Icônes spécifiques sur le clavier
Certains claviers tiers proposent des icônes dédiées pour le copier-coller, comme des ciseaux ou des icônes de presse-papiers, simplifiant encore l’interaction.
FAQ : Tout savoir sur le copier-coller
Comment activer le clavier Gboard ?
Pour activer Gboard, accédez aux paramètres de votre appareil, puis à la section « Langue et saisie ». Sélectionnez Gboard comme clavier par défaut.
Le copier-coller fonctionne-t-il avec toutes les applications ?
La majorité des applications supportent le copier-coller, mais certaines peuvent avoir des restrictions spécifiques ou des comportements différents.
Peut-on copier-coller des images sur Android ?
Oui, Android permet de copier et de coller des images de la même manière que le texte dans de nombreuses applications, bien que la méthode puisse varier légèrement.
En conclusion, que ce soit par des gestes simples ou des raccourcis clavier, Android offre une flexibilité remarquable dans la gestion du copier-coller. Cette fonctionnalité essentielle continue d’évoluer, s’adaptant aux nouveaux usages mobiles et facilitant la gestion de contenu numérique en déplacement. N’hésitez pas à expérimenter avec ces méthodes pour trouver celle qui vous convient le mieux et partager votre expérience avec la communauté Android.