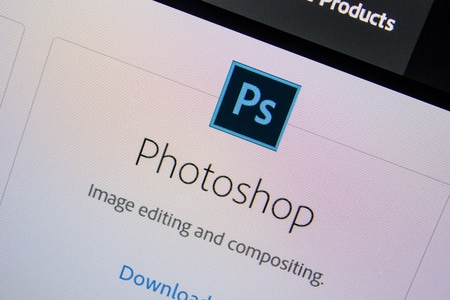Sommaire
Opération préliminaire
Si vous êtes arrivé à ce guide, vous avez probablement déjà installé Photoshop sur votre ordinateur. Si ce n’est pas le cas, vous pouvez le faire maintenant en vous rendant sur cette page et en appuyant sur le bouton Activer votre version d’essai gratuite, afin de télécharger la version d’essai du programme.
Après avoir téléchargé le fichier d’installation de ce dernier, il vous suffit de le démarrer et de suivre les instructions qui vous sont données à l’écran, afin de créer le compte Adobe, nécessaire pour utiliser Photoshop et toutes les autres applications de la suite Adobe Creative Cloud.
Je vous rappelle que la version d’essai de Photoshop peut être utilisée gratuitement pendant une période de 7 jours seulement. À la fin de cette période, pour continuer à utiliser le célèbre logiciel de retouche photo, il est nécessaire de souscrire à l’un des plans d’abonnement au service Adobe Creative Cloud, qui commence à partir de 12,19 euros / mois. Plus d’informations ici.
Pour plus d’instructions sur la façon de télécharger Photoshop gratuitement, reportez-vous aux instructions contenues dans le guide que je viens de vous lier.
Comment fusionner deux photos avec Photoshop sur un ordinateur
Voyons d’abord comment fusionner deux photos avec Photoshop en agissant depuis un ordinateur. Dans les prochaines lignes, je vais d’abord vous expliquer comment mettre deux photos côte à côte et ensuite comment les fusionner. Je vous garantis que dans les deux cas, il n’y a rien de si compliqué que vous ne puissiez faire.

Fusionner deux photos avec Photoshop
Si votre objectif est de mettre deux photos côte à côte avec Photoshop, la première chose à faire est de lancer le programme et de sélectionner l’élément Automate> Photomerge… dans le menu Fillet situé en haut à gauche. Dans la fenêtre qui s’ouvre, cliquez ensuite sur le bouton Sfoglia…, sélectionnez les deux images à fusionner et appuyez sur le bouton OK mais je vais terminer l’opération.
En quelques secondes, Photoshop va analyser les deux photos et les fusionner intelligemment en une seule image, en essayant de faire correspondre leurs extrémités. Sélectionnez ensuite l’élément Enregistrer avec nom dans le menu Fillet Photoshop et enregistrez le résultat final dans le format de fichier de votre choix.
Pour aller plus loin : meilleurs plugins Photoshop gratuits en 2021
Si l’image obtenue n’est pas parfaite, en ce sens qu’elle présente des bords légèrement « tordus » ou des parties manquantes, vous pouvez, avant d’enregistrer le fichier, limer ces défauts à l’aide de l’outil cutter (afin de couper les bords de la photo) ou colorier au pinceau les parties manquantes des bords.
Une autre façon, un peu plus fatigante (mais aussi beaucoup plus précise), de fusionner deux photos avec Photoshop est d’agir manuellement en créant une image dans laquelle coller les deux clichés que l’on veut mettre côte à côte. Pour utiliser cette méthode, vous devez d’abord connaître les dimensions exactes des photos que vous souhaitez fusionner.
Pour ce faire, sous Windows, sélectionnez les deux fichiers avec le bouton droit de la souris, choisissez l’élément Propriété dans le menu qui apparaît et consultez l’élément Tailles contenu dans la fiche Détails de la fenêtre qui s’ouvre. Sur macOS, en revanche, après un clic droit sur l’aperçu des images en question, sélectionnez l’élément Obtenir des informations dans le menu contextuel et consultez l’élément Tailles contenues dans la carte Informations complémentaires.

À ce stade, sélectionnez la voix Fichier> Nouveau … dans le menu Photoshop (en haut) et créez une nouvelle image ayant la même hauteur que les deux photos à joindre et la largeur des deux images additionnées (par exemple, si les deux photos ont une largeur de 500 pixels chacune, vous devez créer une image large de 1 000 pixels).
Maintenant, sélectionnez l’élément Fichier> Placer incorporé … dans le menu Photoshop, sélectionnez la première photo à utiliser dans votre « collage » et positionnez-la avec la souris à l’extrémité gauche de l’image. Appuyez ensuite sur le bouton Soumettre pour enregistrer les modifications et répétez l’opération avec la deuxième photo à utiliser dans le collage, en la plaçant à l’extrémité droite du plan de travail.
Mission accomplie ! Il ne vous reste plus qu’à enregistrer le résultat obtenu en sélectionnant l’élément Enregistrer avec nom dans le menu Fillet Photoshop (en haut à gauche) et en choisissant le format et l’emplacement pour enregistrer l’image.
Mélanger deux photos avec Photoshop
Si, par contre, vous avez l’intention de fusionner deux photos avec Photoshop, vous devez agir différemment. Après avoir lancé le programme sur votre ordinateur, vous devez importer les deux photos que vous souhaitez fusionner en ouvrant le menu Fichier>Ouvrir (en haut à gauche) et en les sélectionnant dans la fenêtre qui apparaît à l’écran.
Après avoir importé les deux images dans Photoshop, activez l’outil de marquage rectangulaire de la barre latérale gauche (le rectangle segmenté) et tracez le contour de la partie de la photo que vous voulez superposer à l’autre (si vous voulez sélectionner l’image entière, appuyez sur les touches en même temps Ctrl + A si vous utilisez Windows ou cmd + a si vous utilisez macOS).
Sélectionnez, cependant, la voix Copier du menu Modification Photoshop (en haut) ou appuyez sur les touches en même temps Ctrl + C sur Windows ou cmd + c sur macOS, allez à la photo que vous voulez utiliser comme fond et sélectionnez l’élément Coller du menu Modification pour coller l’image que vous avez précédemment copiée (ou appuyez sur les combinaisons Ctrl + V/cmd + v).
À ce stade, pour obtenir l’effet de mélange, allez dans le panneau de contrôle des niveaux en bas à droite et sélectionnez une méthode de mélange parmi celles disponibles dans le menu déroulant approprié : Je vous suggère de les essayer toutes et de choisir ensuite celle qui vous convient le mieux. Via le menu déroulant Opacité (également situé en bas à droite), vous pouvez ensuite régler le niveau d’opacité de l’image qui se trouve au premier plan, de manière à la rendre semi-transparente.
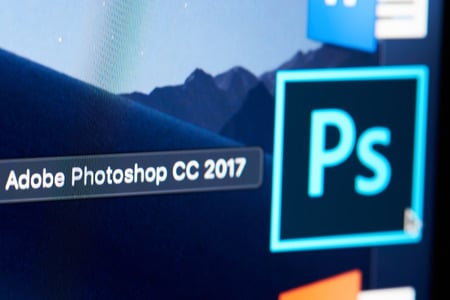
Une fois terminé, il ne vous reste plus qu’à enregistrer l’image de sortie en sélectionnant l’élément Enregistrer avec nom dans le menu Fillet Photoshop et à choisir le format et le dossier de destination dans lequel l’enregistrer.
Comment fusionner deux photos avec Photoshop sur smartphones et tablettes ?
Vous allez fusionner deux photos avec Photoshop sur les smartphones et les tablettes ? Dans ce cas, je vous conseille d’utiliser Adobe Photoshop Express, qui est fondamentalement gratuit et vous permet d’apporter diverses modifications à vos clichés. Il comprend également une fonction utile de création de collage, qui est parfaite pour joindre deux photos.
Après avoir installé l’application sur votre appareil Android / iOS / iPadOS, appuyez 10 fois de suite sur le bouton NEXT et, après avoir lu les fiches d’information qui illustrent son fonctionnement, appuyez sur le bouton Adobe ID et connectez-vous avec votre compte Adobe ou, alternativement, connectez-vous avec votre compte Google ou avec votre compte Facebook en appuyant sur les boutons correspondants.
Une fois connecté, appuyez sur le bouton OK et accordez à l’application les autorisations nécessaires pour qu’elle fonctionne ; appuyez ensuite sur le bouton représentant le collage (en bas à droite) et tapez sur l’aperçu des photos que vous souhaitez fusionner. Enfin, cliquez sur l’icône de freccia rivolta verse destra (en bas à droite), sélectionnez le type de grille à utiliser parmi celles disponibles et, lorsque vous êtes satisfait du résultat, appuyez sur le symbole de partage (en haut à droite) et sélectionnez une option de sauvegarde/partage parmi celles disponibles.