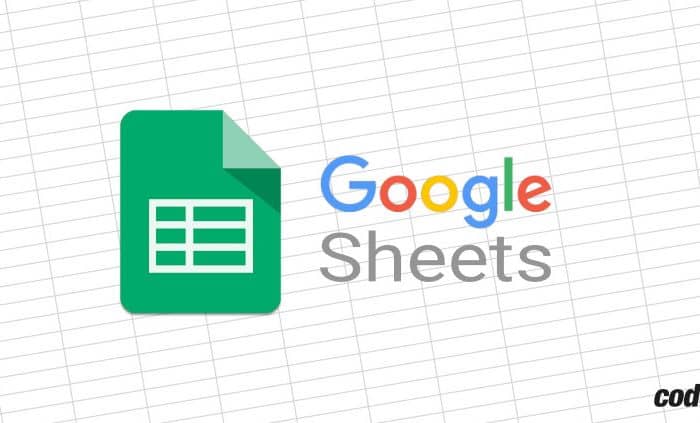Il se peut que vous souhaitiez utiliser dans votre feuille de calcul des données qui se trouvent ailleurs. À l’aide d’un ensemble de fonctions Google Sheets, vous pouvez importer des données depuis un fichier CSV, un flux RSS, une page Web ou une autre feuille de calcul.
Grâce aux fonctions que nous allons décrire ici, vous pouvez extraire des données de sources externes vers votre feuille de calcul. Ensuite, analysez, manipulez, formatez et faites ce que vous voulez avec vos nouvelles données.
Comment utiliser INDEX et MATCH dans Google Sheets
Sommaire
IMPORTDATA pour un fichier CSV ou TSV
Si vous voyez un fichier CSV ou TSV sur un site Web que vous souhaitez importer, vous pouvez utiliser la fonction IMPORTDATA.
La syntaxe de la fonction est IMPORTDATA(reference, delimiter, locale) où seul le premier argument est requis comme l’URL ou une référence de cellule. Si vous souhaitez utiliser un délimiteur différent du type de fichier par défaut, utilisez l’argument délimiteur. Et si vous devez changer la langue, utilisez l’argument locale avec le code de la région.
Ici, nous allons importer un fichier CSV en utilisant l’URL avec cette formule :
=IMPORTDATA(« https://www.bls.gov/cew/classifications/aggregation/agg-level-titles-csv.csv »)
Fonction IMPORTDATA dans Google Sheets
Dans cet exemple, nous ajoutons l’argument du délimiteur au lieu d’utiliser celui par défaut (virgule) pour le fichier CSV :
=IMPORTDATA(« https://www.bls.gov/cew/classifications/aggregation/agg-level-titles-csv.csv », « . »)
Fonction IMPORTDATA avec l’argument délimiteur

IMPORTFEED pour un flux RSS ou ATOM
Il existe peut-être un flux RSS ou ATOM dont vous voulez extraire des données pour les manipuler dans votre feuille. Vous utiliserez la fonction IMPORTFEED.
La syntaxe de la fonction est IMPORTDATFEED(reference, query, headers, number_items) où seul le premier argument est requis, et vous pouvez utiliser l’URL ou une référence de cellule.
Requête : Entrez la valeur par défaut « items » ou utilisez « feed » pour une seule ligne de données, « feed [type] » pour un certain élément de feed, ou « items [type] » pour un certain élément d’item.
En-têtes : La valeur par défaut est FALSE, mais vous pouvez utiliser TRUE pour inclure une ligne d’en-tête.
Number_items : La valeur par défaut est tous les éléments du flux, mais vous pouvez saisir un nombre spécifique d’éléments.
Pour importer notre flux Journal du Freenaute avec cinq éléments, vous pouvez utiliser cette formule :
=IMPORTFEED(« https://www.journaldufreenaute.fr/feed », « items »,,5)
Fonction IMPORTFEED pour un certain nombre d’éléments
En utilisant la formule suivante, vous pouvez importer cinq éléments du même flux et inclure la ligne d’en-tête :
=IMPORTFEED(« https://www.journaldufreenaute.fr/feed », « items »,TRUE,5)
Fonction IMPORTFEED avec des en-têtes
Pour un autre exemple, en utilisant le même flux, nous allons importer uniquement les titres de cinq articles en utilisant cette formule :
=IMPORTFEED(« https://www.journaldufreenaute.fr/feed », « items title »,,5)
IMPORTFEED avec uniquement les titres
7 fonctionnalités de Google Slides pour des présentations attrayantes
IMPORTHTML pour un tableau ou une liste sur une page Web
Les tableaux et les listes d’une page Web (HTML) sont faciles à importer dans Google Sheets grâce à la fonction IMPORTHTML.
La syntaxe de la fonction est IMPORTHTML(référence, requête, index). Vous pouvez utiliser les trois arguments en fonction de la page. Saisissez une URL ou une cellule pour la référence, « table » ou « liste » pour la requête et un nombre pour l’index. L’index est l’identifiant de la table ou de la liste dans le code HTML de la page, s’il y en a plusieurs.
À titre d’exemple, nous allons importer le premier tableau d’une page Wikipédia consacrée aux films de la Guerre des étoiles en utilisant cette formule :
=IMPORTHTML(« https://en.wikipedia.org/wiki/List_of_Star_Wars_films », « table »,1)
IMPORTHTML pour le premier tableau d’une page
Lorsque vous visualisez la page Web, vous pouvez voir que ce premier tableau est celui qui se trouve en haut à droite.
Premier tableau d’une page
Comme c’est le tableau suivant de cette page que nous voulons vraiment, nous allons inclure le numéro d’index suivant à la place avec cette formule :
=IMPORTHTML(« https://en.wikipedia.org/wiki/List_of_Star_Wars_films », « table »,2)
IMPORTHTML pour le deuxième tableau d’une page
Maintenant, nous avons le tableau ci-dessous dans notre Google Sheet.
Deuxième tableau sur une page
Pour un autre exemple, nous allons importer une liste de cette même page. Il s’agit de la troisième liste identifiée sur la page, qui correspond au contenu de l’article. Voici la formule :
=IMPORTHTML(« https://en.wikipedia.org/wiki/List_of_Star_Wars_films », « liste »,3)
IMPORTHTML pour la troisième liste d’une page
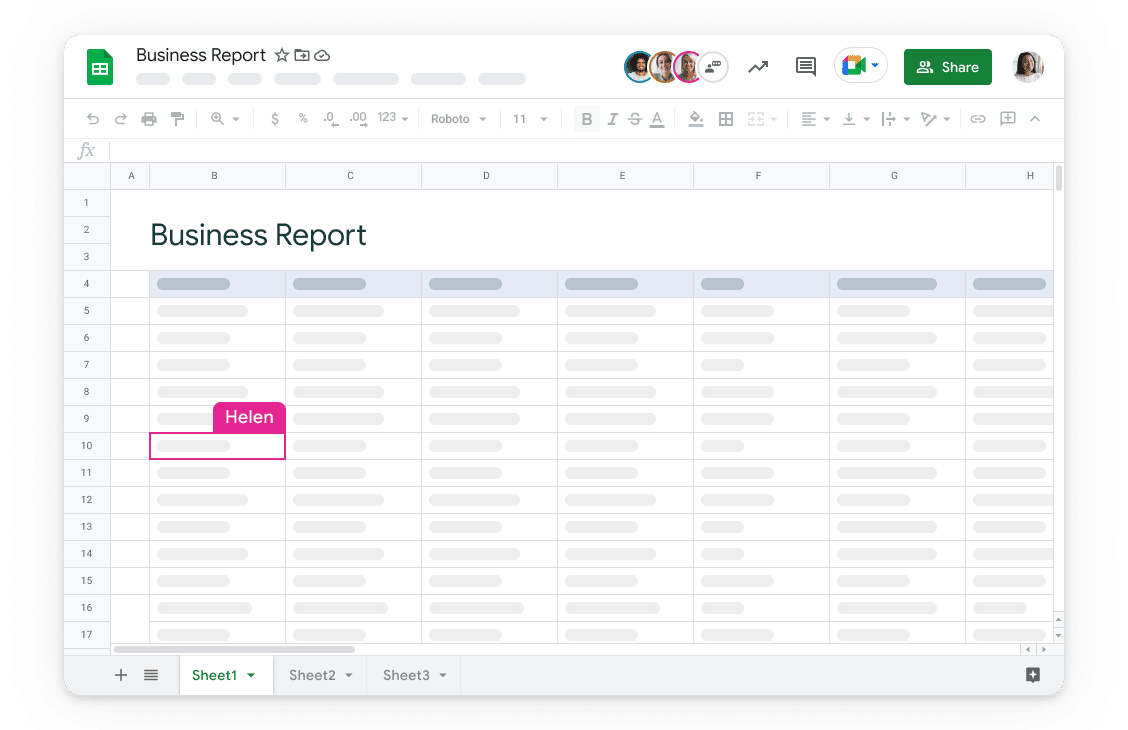
IMPORTRANGE pour une plage de cellules dans une feuille de calcul
Une autre fonction d’importation très pratique permet d’introduire des données provenant d’une autre feuille de calcul. Bien qu’il soit assez facile de tirer des données d’une feuille du même classeur, vous pouvez vouloir des données d’un classeur différent. Pour cela, vous pouvez utiliser la fonction IMPORTRANGE.
La syntaxe de la fonction est la suivante : IMPORTRANGE(reference, sheet_range) où vous avez besoin des deux arguments. Saisissez l’URL de la feuille entre guillemets ou utilisez une référence de cellule. Ensuite, incluez le nom de la feuille et la plage de cellules sous forme de chaîne ou de référence de cellule, les deux devant être entre guillemets.
Lorsque vous saisissez pour la première fois une formule pour la fonction IMPORTRANGE, vous verrez probablement apparaître une erreur comme celle ci-dessous. Il s’agit simplement de vous avertir que vous devez autoriser l’accès à la feuille que vous souhaitez importer. Sélectionnez « Autoriser l’accès » pour continuer.
Message d’accès IMPORTRANGE
Dans cet exemple, nous allons importer la plage A1 à E7 depuis un autre classeur. Ce classeur ne comportant qu’une seule feuille, l’importation est réussie sans le nom de la feuille. Voici la formule :
=IMPORTRANGE(« https://docs.google.com/spreadsheets/d/mysheet/edit », « A1:E7 »)
Fonction IMPORTRANGE dans Google Sheets
Dans l’exemple suivant, nous importons à partir d’un autre classeur qui comporte plusieurs feuilles. Vous devez donc inclure le nom de la feuille et la plage de cellules dans une seule chaîne : Ventes!D1:F13
=IMPORTRANGE(« https://docs.google.com/spreadsheets/d/mysheet/edit#gid=111525310 », « Ventes!D1:F13 »)
Fonction IMPORTRANGE avec le nom de la feuille
Ces fonctions d’importation de Google Sheets peuvent s’avérer très utiles lorsque vous avez besoin de données externes telles que celles mentionnées ici. N’oubliez pas que si vous souhaitez importer un type de fichier spécifique depuis votre ordinateur, tel qu’un classeur Microsoft Excel, vous pouvez le faire à l’aide du menu Google Sheets.