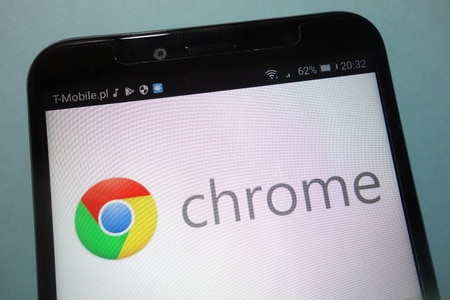Google Chrome est l’un des navigateurs web les plus utilisés au monde. Si vous êtes un nouvel utilisateur de ce navigateur, vous voudrez peut-être vous connecter à vos nombreux comptes, mais vous ne vous souviendrez peut-être pas de tous les mots de passe que vous avez utilisés pour les différentes plateformes. Dans ce cas, vous pouvez importer des mots de passe dans Chrome.
Il peut arriver que vous ayez changé de navigateur et que vous souhaitiez emporter avec vous tous les mots de passe enregistrés ou que vous ayez effacé vos mots de passe enregistrés et que vous souhaitiez les réimporter dans le navigateur. Ce navigateur vous permet d’importer des mots de passe dans Chrome.
Sommaire
Comment importer des mots de passe dans Chrome ?
Chrome offre la possibilité d’importer un fichier CSV de sauvegarde de vos mots de passe enregistrés. Cette option n’est pas visible par défaut. Mais vous pouvez l’activer et importer facilement des mots de passe à partir des fichiers CSV enregistrés.
4 Façons Simples d’Importer des Mots de Passe Dans Chrome
Utilisation du drapeau Chrome
Pour importer des mots de passe dans Chrome à l’aide du drapeau Chrome, suivez les étapes indiquées :
- Ouvrez Chrome et tapez ‘chrome://flags/’ dans la barre d’adresse.
- Dans la barre de recherche qui s’affiche, tapez « Password Import » et appuyez sur la touche Entrée.
- L’option d’importation de mots de passe s’affiche.
- Cliquez sur le menu déroulant à côté de l’option d’importation de mots de passe et sélectionnez « Activé ».
- Il vous sera demandé de relancer Chrome. Cliquez donc sur « Relancer ».
- Une fois Chrome relancé, dans la barre d’adresse, tapez « chrome://settings/passwords » et appuyez sur la touche Entrée.
- Cliquez sur l’option « Trois points » située sous les mots de passe enregistrés.
- Sélectionnez « Importer des mots de passe ».
- Sélectionnez le fichier CSV contenant vos mots de passe enregistrés, puis cliquez sur Ouvrir.
De cette façon, vous pouvez importer des mots de passe dans Chrome. Si vous avez activé la synchronisation, elle synchronisera vos mots de passe sur tous les appareils sur lesquels votre compte Google est connecté et vous pourrez enregistrer des mots de passe sur Chrome.

Utilisation de l’invite de commande
Pour importer des mots de passe dans Chrome à l’aide de l’Invite de commande, suivez les étapes indiquées :
- Cliquez sur l’option Windows et ouvrez Command Prompt.
- Saisissez la commande ‘C:³Program Files\Google\Chrome\Application » chrome.exe -enable-features=PasswordImport’ et appuyez sur la touche Entrée.
- Pour Windows 10, tapez la commande ‘C:\Program Files (x86)\Google\Chrome\Application’ et appuyez sur Entrée. De nouveau, tapez la commande ‘chrome.exe -enable-features=PasswordImport’ et appuyez sur Entrée.
- Chrome se lancera de lui-même.
- Dans la barre d’adresse, tapez « chrome://settings/passwords » et appuyez sur la touche Entrée.
- Cliquez sur l’option « Trois points » située sous les mots de passe enregistrés.
- Sélectionnez « Importer des mots de passe ».
- Sélectionnez le fichier CSV contenant vos mots de passe enregistrés, puis cliquez sur Ouvrir.
De cette façon, vous pouvez importer des mots de passe dans Chrome en utilisant l’Invite de commande.
Activation de l’option d’importation cachée dans Chrome
Pour importer des mots de passe dans Chrome en activant l’option d’importation cachée, suivez les étapes indiquées :
- Ouvrez Chrome et tapez « chrome://settings/passwords » dans la barre d’adresse, puis appuyez sur la touche Entrée.
- Cliquez sur l’option « Trois points » située sous les mots de passe enregistrés.
- Cliquez avec le bouton droit de la souris sur « Exporter les mots de passe ».
- Le code source apparaît.
- Changez le code ‘hidden role= »menuitem »‘ en ‘role= »menuitem »‘.
- Retournez maintenant à l’interface de Google Chrome.
- Cliquez sur l’option « Trois points » située sous les mots de passe enregistrés.
- Sélectionnez « Importer des mots de passe ».
- Sélectionnez le fichier CSV contenant vos mots de passe enregistrés, puis cliquez sur Ouvrir.
Vous pouvez ainsi importer des mots de passe enregistrés dans Chrome en activant l’option d’importation cachée dans Chrome.
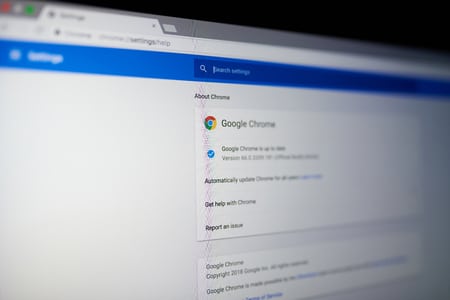
Comment afficher les mots de passe dans Chrome ?
Maintenant que vous avez appris comment importer des mots de passe dans Chrome, vous vous demandez peut-être comment les afficher et les utiliser lorsque vous essayez de vous connecter à différents appareils qui ne sont pas synchronisés avec votre compte Gmail. Eh bien, vous pouvez facilement afficher les mots de passe dans Chrome en suivant les étapes indiquées :
- Ouvrez Chrome et cliquez sur l’icône « Trois points ».
- Allez dans « Paramètres » de Chrome.
- Sélectionnez l’option « Autofill » que vous voyez.
- Cliquez sur « Gestionnaire de mots de passe ».
- Sous Mots de passe enregistrés, localisez le site dont vous voulez voir le mot de passe et cliquez sur l’icône en forme d’œil à côté de celui-ci.
De cette façon, vous pouvez afficher les mots de passe dans Chrome.
Conclusion
En suivant les étapes mentionnées dans cet article, vous pouvez maintenant importer facilement des mots de passe dans Chrome. Utilisez l’option drapeau ou l’invite de commande pour exporter les mots de passe selon vos souhaits et les importer. Synchronisez vos comptes afin que les mots de passe soient importés sur tous vos appareils connectés à votre compte Gmail.