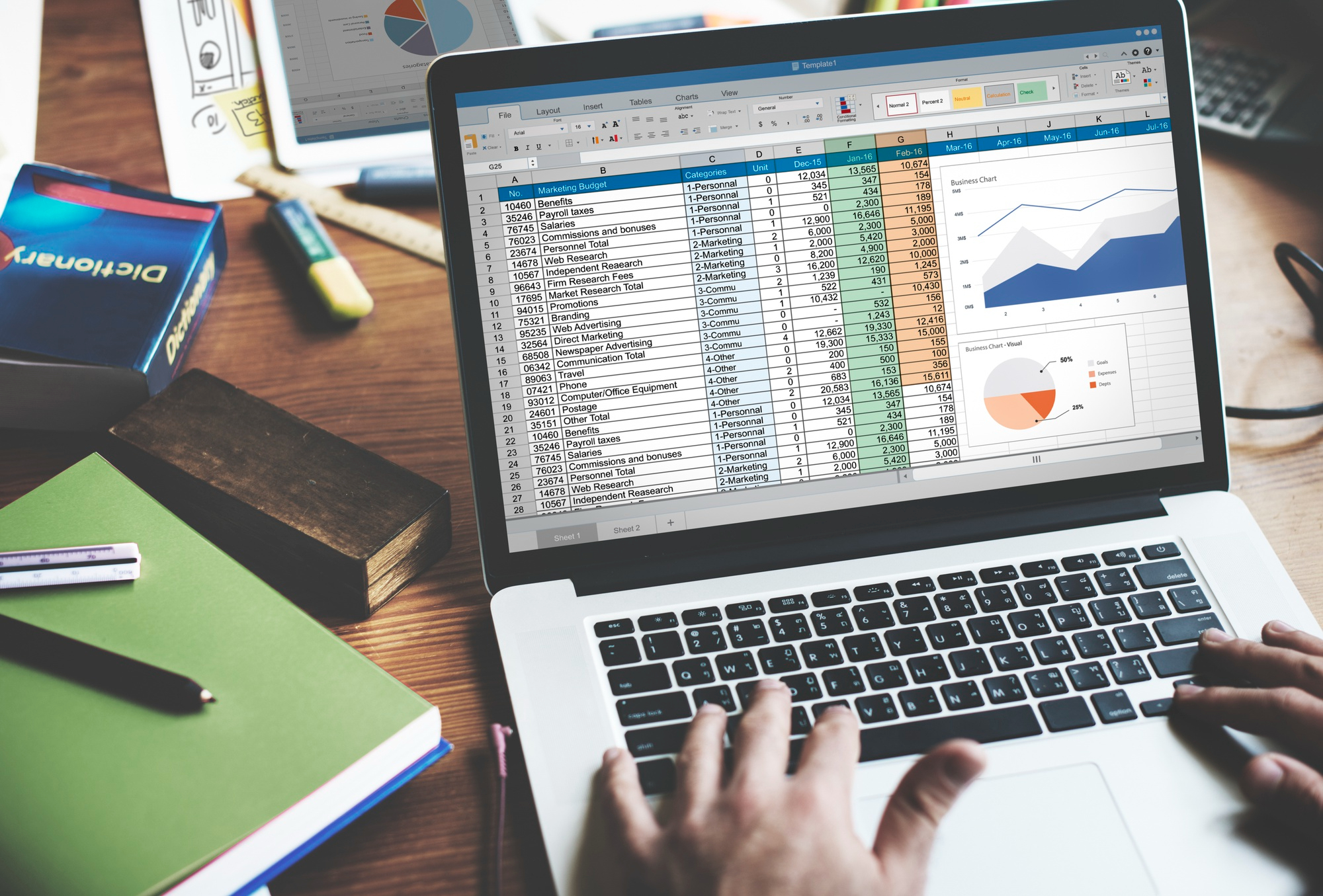Google Docs est devenu un outil incontournable pour la rédaction, l’édition et le partage de documents. L’une de ses caractéristiques les plus appréciées est sa capacité à intégrer des fichiers issus d’autres formats, notamment les documents Word de Microsoft. Vous avez un document Word que vous souhaitez travailler ou partager sur Google Docs ? Pas de souci, le processus est étonnamment simple. Voici un guide étape par étape pour vous aider à importer facilement vos documents Word dans Google Docs.
Sommaire
Présentation de Google Docs
Avant d’aborder le processus d’importation, il est essentiel de comprendre ce qu’est Google Docs. Il s’agit d’une application de traitement de texte en ligne offerte par Google dans le cadre de sa suite bureautique. Non seulement elle est gratuite, mais elle offre également une intégration parfaite avec les autres outils Google tels que Google Drive, Google Sheets et Google Slides.
Préparation du document Word
Avant d’importer votre document Word dans Google Docs, assurez-vous qu’il est enregistré au format « .doc » ou « .docx », qui sont les formats de fichier standard de Microsoft Word. Si votre document est dans un format différent, ouvrez-le avec Word et enregistrez-le sous l’un de ces formats.
Accéder à Google Drive
Pour importer un document Word dans Google Docs, vous devrez d’abord accéder à Google Drive.
- Ouvrez votre navigateur préféré.
- Rendez-vous sur le site de Google Drive en saisissant « Google Drive » dans la barre de recherche ou en accédant directement à
drive.google.com. - Connectez-vous à votre compte Google. Si vous n’avez pas de compte Google, vous devrez en créer un.
Importation du document Word
Une fois sur Google Drive :
- Cliquez sur le bouton « + Nouveau » situé sur la gauche.
- Sélectionnez « Importation de fichiers ».
- Une fenêtre s’ouvrira, vous permettant de parcourir les fichiers de votre ordinateur. Naviguez jusqu’à l’emplacement où votre document Word est stocké, sélectionnez-le et cliquez sur « Ouvrir ».
- Votre document Word commencera à être téléchargé sur Google Drive. Une fois le téléchargement terminé, le fichier apparaîtra dans votre liste de documents sur Google Drive.
Ouverture du document avec Google Docs
- Trouvez le document Word que vous venez d’importer dans votre Google Drive.
- Faites un clic droit sur le fichier et sélectionnez « Ouvrir avec », puis « Google Docs ».
- Google Docs convertira automatiquement le fichier Word en un format compatible avec Google Docs. Cette conversion conserve généralement la mise en forme, bien qu’il puisse y avoir quelques différences mineures.
Vérification et édition du document
Il est toujours recommandé de vérifier le document après la conversion pour s’assurer que la mise en forme est correcte.
- Parcourez le document pour repérer d’éventuelles incohérences ou erreurs de mise en forme.
- Utilisez les outils d’édition de Google Docs pour effectuer les modifications nécessaires.
Avantages de l’importation de documents Word dans Google Docs
Importer vos documents Word dans Google Docs offre de nombreux avantages, tels que :
- Accès universel : Vous pouvez accéder à vos documents de n’importe où, à condition d’avoir une connexion Internet.
- Collaboration en temps réel : Google Docs vous permet de partager le document et de collaborer avec d’autres utilisateurs en temps réel.
- Sauvegardes automatiques : Plus besoin de cliquer constamment sur « enregistrer ». Google Docs sauvegarde automatiquement vos modifications.
Conclusion
L’importation de documents Word dans Google Docs est un processus simple et rapide. Non seulement cela vous offre la flexibilité d’accéder à vos documents de n’importe où, mais cela facilite également la collaboration et le partage. Si vous n’avez pas encore essayé Google Docs, l’importation d’un document Word est un excellent point de départ pour découvrir ses nombreuses fonctionnalités !