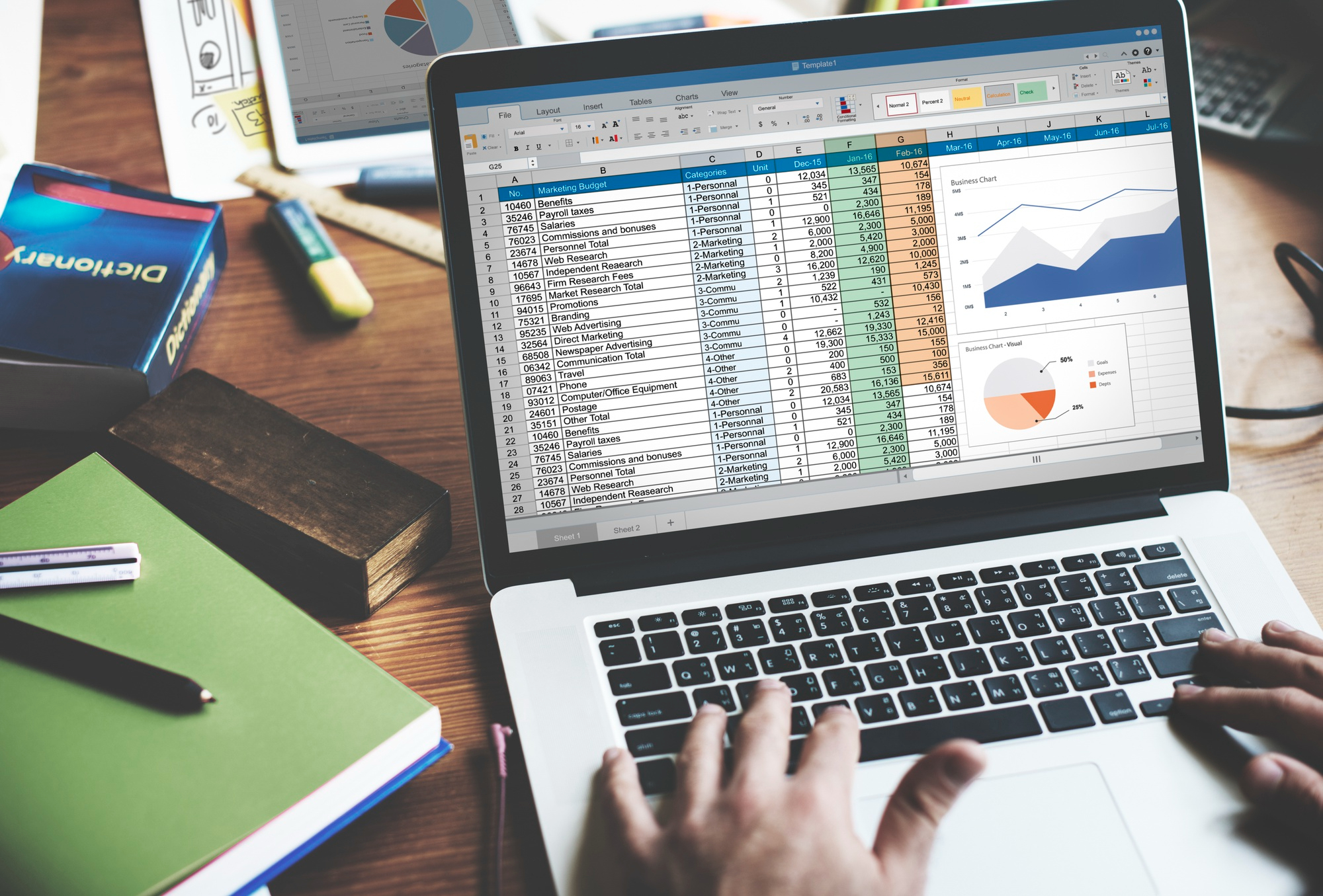Microsoft Word, l’un des traitements de texte les plus populaires, offre une variété de fonctionnalités pour permettre aux utilisateurs de créer, éditer et formater des documents textuels.
Parmi ces fonctionnalités, l’une des plus utiles est la capacité d’insérer le contenu d’un document dans un autre. Que vous cherchiez à combiner plusieurs rapports en un seul ou à ajouter du contenu supplémentaire à un projet existant, Word facilite ce processus. Dans cet article, nous allons explorer comment insérer un document dans un document Word.
Étapes pour insérer un document dans Word
1. Préparation des documents
Avant de commencer le processus d’insertion, assurez-vous d’avoir les deux documents ouverts : le document principal (dans lequel vous souhaitez insérer un autre document) et le document source (celui que vous souhaitez insérer).
2. Positionnez votre curseur
Dans le document principal, placez votre curseur à l’endroit où vous souhaitez que le contenu du document source apparaisse.
3. Utilisation de l’option « Insérer du texte »
- Accédez à l’onglet « Insertion » ou « Insérer » (la terminologie exacte peut varier en fonction de votre version de Word).
- Dans le groupe « Texte », cliquez sur « Objet » (représenté généralement par une petite icône avec un A et un outil crayon).
- Sélectionnez « Texte depuis un fichier… ».
4. Sélectionnez le document à insérer
Une boîte de dialogue « Insérer le fichier » s’ouvrira. Naviguez dans les dossiers pour trouver et sélectionner le document source. Après avoir sélectionné le fichier, cliquez sur « Insérer ».
5. Vérification du document
Une fois le document inséré, il est judicieux de passer en revue le document pour s’assurer que la mise en forme et le contenu sont correctement alignés. Si des styles contradictoires ont été utilisés dans les deux documents, vous pourriez observer quelques anomalies. Dans ce cas, il peut être nécessaire de corriger manuellement la mise en forme.
6. Utilisation de l’option « Lier au fichier » (optionnel)
Si vous voulez que les modifications apportées au document source soient automatiquement reflétées dans le document principal, vous pouvez utiliser l’option « Lier au fichier » dans la boîte de dialogue « Insérer le fichier ». Cela crée un lien dynamique entre les documents.
Conseils supplémentaires
- Conversion en texte brut : Si vous voulez ignorer la mise en forme du document source, vous pouvez le convertir en texte brut avant l’insertion.
- Utilisation de la fonction « Fusionner les documents » : Si vous combinez régulièrement des documents, explorez l’option « Comparer » sous l’onglet « Révision ». Cette fonctionnalité vous permet de fusionner des documents et de voir les différences entre eux.
Conclusion
L’insertion d’un document dans un autre sous Word est un processus simple mais puissant. Que vous souhaitiez consolider des informations, collaborer à des projets ou simplement ajouter de nouveaux éléments à un rapport, cette fonctionnalité de Word est un atout précieux. En comprenant comment l’utiliser efficacement, vous pouvez améliorer considérablement votre productivité et la qualité de vos documents.