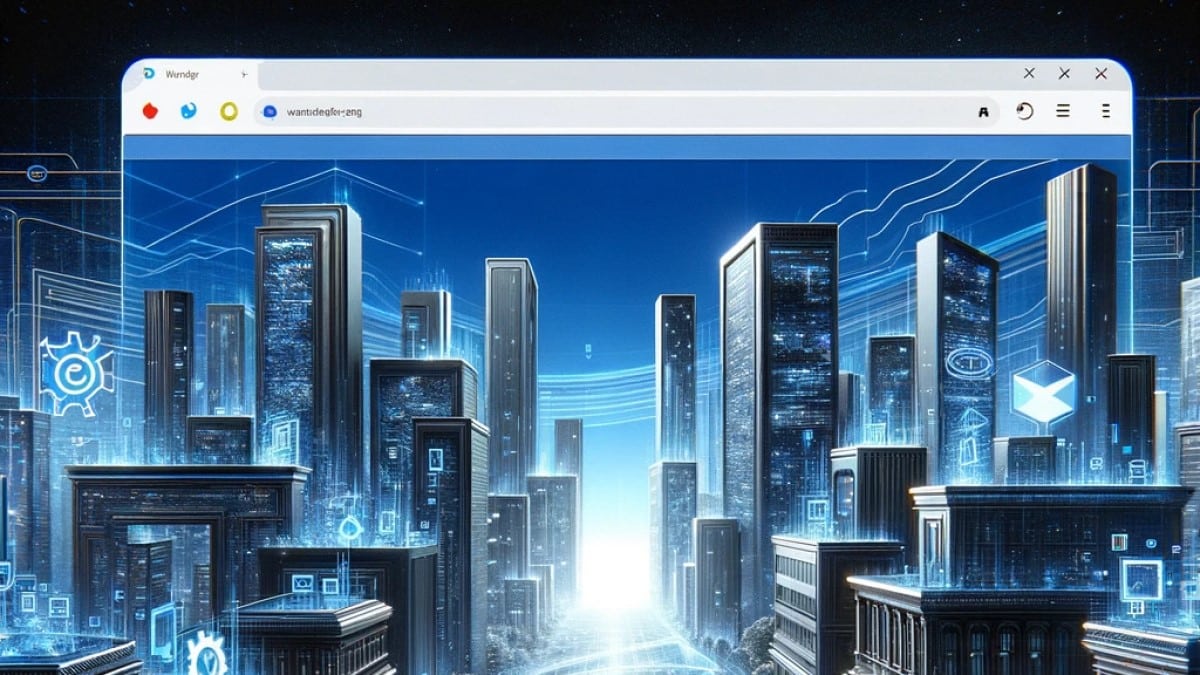Découvrez comment enrichir votre expérience de navigation sur Microsoft Edge en installant des extensions Google Chrome. Ce guide pas à pas vous montre comment activer les extensions de sources tierces et installer vos extensions favorites directement depuis le Chrome Web Store, vous permettant de tirer le meilleur parti de votre navigateur Edge avec une personnalisation accrue.
L’intégration des extensions Google Chrome dans Microsoft Edge représente un tournant majeur dans l’utilisation du navigateur Microsoft Edge, grâce à sa compatibilité avec le moteur Chromium. Cette compatibilité ouvre la porte à une multitude d’extensions disponibles sur le Chrome Web Store, permettant aux utilisateurs de Edge de bénéficier d’une expérience de navigation encore plus riche et personnalisée. Voyons comment procéder à cette installation.
Sommaire
Accéder aux extensions dans Microsoft Edge
Premiers pas
Ouvrez Microsoft Edge et naviguez vers le coin supérieur droit pour cliquer sur les trois points horizontaux. C’est ici que commence votre voyage pour enrichir votre navigateur avec des extensions supplémentaires. Sélectionnez « Extensions » dans le menu déroulant pour accéder à la page dédiée.
Activer les extensions de sources tierces
Une fois sur la page des extensions, activez l’option « Autoriser les extensions provenant d’autres magasins ». Cette étape est cruciale, car elle permet à Microsoft Edge d’accepter des extensions en dehors de son propre magasin, ouvrant ainsi la porte au vaste univers du Chrome Web Store.
Installer des extensions depuis le Chrome Web Store
Avec l’option précédemment activée, vous pouvez soit cliquer sur le lien « Obtenir des extensions pour Microsoft Edge » pour être redirigé vers le Microsoft Edge Add-ons Store, soit vous diriger directement vers le Chrome Web Store pour une sélection plus large.
Sélection et installation
Une fois que vous avez trouvé l’extension désirée sur le Chrome Web Store, cliquez sur « Ajouter à Chrome ». Un message apparaîtra, vous demandant confirmation pour installer cette extension dans Edge. Sélectionnez « Ajouter une extension » pour finaliser le processus.
Considérations importantes
- Compatibilité : Bien que la plupart des extensions Chrome soient compatibles avec Edge, certaines peuvent ne pas fonctionner correctement. Il est recommandé de consulter les avis et les notes avant l’installation.
- Sécurité : Faites preuve de prudence et téléchargez uniquement des extensions de sources fiables pour éviter les problèmes de sécurité.
Liens utiles pour approfondir
- Ajouter, désactiver ou supprimer des extensions dans Microsoft Edge
- Comment installer des extensions Google Chrome sur Microsoft Edge
- Autoriser les extensions Chrome – Edge – PC Astuces
En suivant ces étapes, vous pourrez enrichir votre expérience sur Microsoft Edge avec un large éventail d’extensions auparavant exclusives à Google Chrome, améliorant ainsi votre navigation sur internet. Cette compatibilité entre navigateurs témoigne de l’évolution constante de Microsoft Edge, le rendant plus attractif pour les utilisateurs souhaitant une personnalisation poussée de leur navigateur.