Lorsque vous jouez, vous avez besoin d’un moyen de communiquer avec vos amis, et quelle meilleure option que Discord ? Avec Discord, vous pouvez créer un serveur et communiquer avec d’autres joueurs sur votre canal vocal. La bonne nouvelle, c’est que Discord s’intègre parfaitement aux consoles de jeu, y compris Steam Deck. Alors, savez-vous comment installer et utiliser Discord sur Steam Deck ? Restez dans les parages pour apprendre.
Comment installer Discord sur Steam Deck
Steam Deck est une console de jeu portable qui fonctionne sous SteamOS. Discord n’est pas disponible sur Steam Deck, mais cela ne signifie pas que vous ne pouvez pas l’installer ou installer d’autres jeux. Presque tous les joueurs utilisent Discord pour communiquer et l’installer sur votre Steam Deck améliore votre expérience de jeu.
Donc, avant d’installer Discord sur Steam Deck, assurez-vous d’avoir une connexion internet stable et un compte Discord auquel vous connecter une fois installé. Ensuite, suivez les étapes ci-dessous pour installer Discord sur Steam Deck.
Basculer Steam Deck en mode bureau
Pour installer Discord sur Steam Deck, vous devez utiliser le mode bureau. Appuyez donc sur le bouton « Steam », localisez l’option « Switch to Desktop Mode » et cliquez dessus. Vous pouvez également appuyer sur le bouton d’alimentation pour faire apparaître ce menu et cliquer sur l’option « Switch to Desktop Mode ».
Ouvrir Discover
Une fois en mode bureau, vous devez ouvrir l’application Discover pour rechercher Discord. L’icône Discover doit se trouver dans la barre des tâches. Cliquez donc sur cette icône dans la barre des tâches. Elle est représentée par une icône de sac à provisions.
Si elle ne se trouve pas dans la barre des tâches :
Cliquez sur le menu des applications en bas à gauche de l’écran.
Cliquez sur le dossier « Utilitaires » et sur l’icône Découvrir pour l’ouvrir.
Une fois ouvert, cliquez sur la barre de recherche, recherchez « Discord » et cliquez dessus.
Une fois que vous avez cliqué sur Discord, entrez vos informations d’identification pour vous connecter. Vous pouvez scanner le code QR pour vous connecter si vous avez Discord sur votre smartphone. Sinon, entrez votre mot de passe Discord et votre adresse électronique, puis cliquez sur le bouton « Connexion » pour vous connecter.
Est-ce que le Steam Deck vaut le coup ?
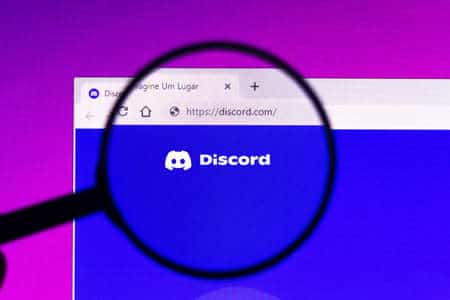
Ajouter Discord à la bibliothèque Steam
Discord doit fonctionner en arrière-plan pour permettre la communication avec les amis lors des jeux. Nous devons donc l’ajouter à la bibliothèque Steam. De cette façon, nous pouvons avoir plusieurs instances Discord ouvertes simultanément. Procédez comme suit.
Sur le bureau, ouvrez l’application Steam.
Cliquez sur l’option « Games » en haut de la page.
Cliquez sur l’option « Ajouter un jeu non Steam » à la bibliothèque, puis faites défiler la liste jusqu’à Discord et ajoutez-le.
Enfin, cliquez sur l’option « Retourner au mode jeu ».
Vous pouvez maintenant ouvrir votre Discord en le localisant dans l’onglet des jeux non Steam. Allez-y et ouvrez-le. Discord fonctionnera pendant que vous profitez de votre session de jeu, sans aucune interférence. Rejoignez votre canal vocal et démarrez un appel avec vos amis. Vous communiquerez avec eux tout en utilisant Steam Deck pour profiter de vos sessions de jeu.
Voilà comment installer Discord sur Steam Deck et l’utiliser pour communiquer pendant les sessions de jeu.
Conclusion
Steam Deck est une console de jeu, et sur son mode Desktop, elle permet d’installer des applications, comme Discord, en utilisant l’application Discover. Ce guide a présenté toutes les étapes de l’installation de Discord sur Steam Deck. Suivez le guide et installez Discord. Amusez-vous bien !
