Les tablettes Amazon Fire vous limitent à l’Amazon Appstore, mais fonctionnent sous Fire OS, une version personnalisée d’Android. Cela signifie que vous pouvez installer le Play Store et avoir accès à des millions d’applications et de jeux Android, y compris des applications Google comme Gmail, Chrome, Google Maps, etc.
L’avantage de l’installation du Play Store sur votre Fire Tablet est qu’elle ne nécessite pas de « piratage » approfondi comme l’enracinement ou l’exécution de scripts depuis un PC. Il suffit de télécharger et d’installer quelques fichiers APK à partir de la tablette elle-même, et vous pourrez utiliser le Play Store comme un téléphone ou une tablette Android ordinaire ! Commençons.
COMMENT INSTALLER LE GOOGLE PLAY STORE SUR WINDOWS 11
Téléchargez les fichiers Play Store
Avant de commencer, assurez-vous que votre Fire Tablet date de 2014 ou plus. Ce processus peut ne pas fonctionner avec les anciennes tablettes Kindle Fire car vous devez activer « Apps From Unknown Sources ».
Tout d’abord, ouvrez l’application » Paramètres » depuis l’onglet » Accueil » de l’écran d’accueil.
Ouvrez « Paramètres » dans l’onglet « Accueil ».
Allez maintenant dans « Sécurité et confidentialité ».
Allez maintenant dans « Sécurité et confidentialité ».
Sélectionnez « Apps From Unknown Sources ».
Sélectionnez « Apps From Unknown Sources ».
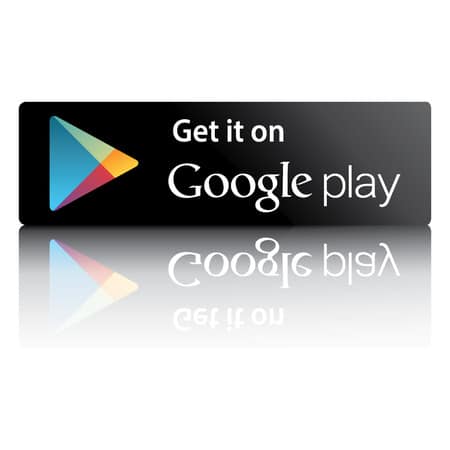
Trouvez « Silk Browser » et basculez sur « Autoriser depuis cette source ». C’est ce qui va nous permettre d’installer une application en dehors de la boutique d’applications Amazon.
Trouvez « Silk Browser », puis basculez sur « Autoriser depuis cette source ».
Ceci étant fait, nous pouvons commencer à télécharger les fichiers du Play Store. Il y a quatre fichiers APK dont nous aurons besoin pour lancer le Play Store, et ils sont spécifiques à votre tablette Fire.
Pour savoir quel modèle d’Amazon Fire Tablet vous avez, allez dans Paramètres > Options de l’appareil > À propos de la Fire Tablet. Vous verrez le nom de votre « modèle d’appareil » ici. Pour connaître la version de votre système d’exploitation Fire OS, accédez à Paramètres > Options du périphérique > Mises à jour du système.
Modèle de la Fire Tablet.
Avec le modèle de l’appareil en tête, nous pouvons télécharger les fichiers appropriés ci-dessous. Il suffit de copier et de coller les liens des tableaux ci-dessous dans le navigateur Silk de votre tablette Fire d’Amazon. Nous ne faisons que télécharger les fichiers à ce stade, ne les ouvrez pas encore.
Installez le Play Store
Avec tous les fichiers APK téléchargés sur votre tablette Amazon Fire, nous pouvons commencer à les installer un par un. Ouvrez l’application « Fichiers » depuis l’écran d’accueil.
Ouvrez l’application « Fichiers » depuis l’écran d’accueil.
Sélectionnez « Téléchargements » dans le menu latéral et passez à l’affichage de la liste des fichiers. Vous devriez voir les quatre fichiers que nous venons de télécharger.
Sélectionnez « Téléchargements » dans le menu latéral et passez à la liste des fichiers.
Il est important d’installer ces APK dans un ordre précis. Pour chaque APK, suivez cette procédure : Appuyez sur le fichier > sélectionnez « Continuer » > appuyez sur le bouton « Installer ». Après l’installation, appuyez sur « Terminé ». N’ouvrez pas encore le Play Store.
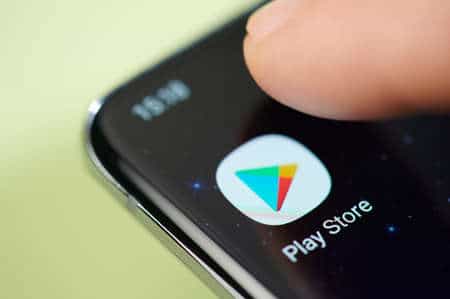
Installez les fichiers dans cet ordre (les noms de fichiers sur votre appareil seront plus longs) :
com.google.android.gsf.login
com.google.android.gsf
com.google.android.gms
com.android.vending
Une fois tous les APK installés, il est temps de redémarrer la tablette. Maintenez le bouton d’alimentation enfoncé et sélectionnez « Redémarrer ».
Maintenez le bouton d’alimentation enfoncé et appuyez sur « Redémarrer ».
Après le redémarrage de la tablette, vous verrez le Play Store sur l’écran d’accueil. Ouvrez-le et connectez-vous avec votre compte Google.
Ouvrez le Play Store et connectez-vous.
Une fois que vous êtes connecté, vous disposez d’un Google Play Store fonctionnel, comme sur tout autre appareil Android. Allez-y et téléchargez YouTube, Gmail et toute autre application que vous ne trouvez pas dans l’Amazon Appstore.
Google Play Store.
Il se peut que vous rencontriez quelques problèmes en essayant d’utiliser immédiatement le Play Store. Le Play Store et les services Google Play se mettent automatiquement à jour en arrière-plan, alors laissez-leur un peu de temps. Cela peut prendre jusqu’à dix minutes.
