Cet article explique comment télécharger et installer Microsoft 365 ou Office 2019 sur un ordinateur portable, un ordinateur ou une tablette Windows ou Mac.
Comment installer Microsoft Office
Après avoir acheté Microsoft Office, activez et téléchargez le produit. Des instructions détaillées sont incluses dans l’emballage si vous achetez le logiciel dans un magasin de détail ou si vous commandez une carte-clé en ligne dans un endroit comme Amazon. Si vous commandez directement auprès de Microsoft, vous recevrez le lien par courrier électronique. Un lien « Installer Office » figure sur le reçu.
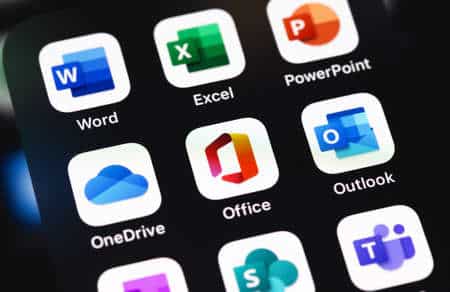
Si votre entreprise utilise des versions de licence en volume, le service informatique de votre entreprise peut utiliser une méthode différente pour installer Office. Contactez votre service informatique pour obtenir de l’aide sur l’installation.
Visitez setup.office.com et connectez-vous avec votre compte Microsoft ou créez un nouveau compte.
Saisissez votre clé de produit (ou code d'activation). Cette clé de produit permet à Microsoft de savoir que le logiciel a été acheté légalement. La clé est fournie avec l'emballage physique que vous recevez et est incluse dans un e-mail si vous avez commandé par voie numérique. Sélectionnez également votre pays ou région et votre langue.
Notez ce code d'activation et conservez-le dans un endroit sûr. Vous l'utiliserez si vous devez réinstaller Microsoft Office.
Page Clé de produit
Sélectionnez Installer Office. Une fois le fichier d'installation téléchargé, ce qui se passe ensuite dépend du navigateur Web que vous utilisez. Lorsque vous sélectionnez Installer, une fenêtre de dialogue en bas de page vous invite à exécuter le fichier, à l'enregistrer ou à l'annuler. Sélectionnez Exécuter et suivez le processus d'installation.
La façon la plus simple d'installer Microsoft Office est d'utiliser le navigateur Edge.
Option d'installation de Microsoft Office.
Si le Contrôle de compte d'utilisateur vous demande si vous voulez autoriser l'application à apporter des modifications à votre appareil, sélectionnez Oui.
Une fois que vous exécutez le fichier téléchargé, le processus d'installation commence automatiquement. Si Windows vous demande si vous voulez autoriser l'installation, sélectionnez Oui. S'il vous demande de fermer tout programme ouvert, sélectionnez à nouveau Oui.
L'installation est terminée lorsque vous voyez la phrase "You're all set ! Office est maintenant installé" et une animation apparaît pour vous montrer où trouver les applications Office sur votre ordinateur. Sélectionnez Fermer.
Microsoft Office est maintenant installé et prêt à être utilisé.
Vous serez peut-être invité à installer des mises à jour d'Office. Si c'est le cas, laissez ces mises à jour s'effectuer.
Pour réinstaller Microsoft Office, allez sur Mon compte et sélectionnez le lien de téléchargement si vous n’avez pas déjà le fichier d’installation sur votre disque dur. Ensuite, suivez les instructions décrites ci-dessus. Si vous disposez du fichier, exécutez-le pour relancer le processus d’installation.
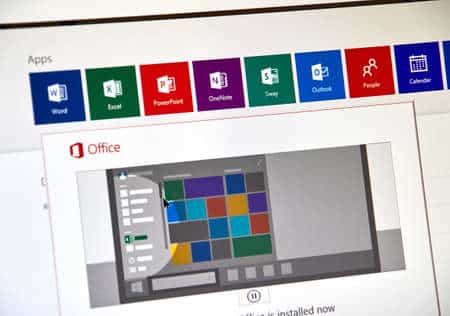
Bonjour,
Le thème n’est pas gratuit. Il s’agit du thème EXTRA .
J’ai essayé de charger le site sur mon iPad Mini, cela fonctionne très bien.
Merci
J’adore ce site, continuez à faire du bon travail !
Sur mon iPhone, cet endroit n’est pas beau et les pages ne se chargent pas correctement.
Je ne suis pas un spammeur mais je voulais dire que c’est vraiment utile !
S’agit-il d’un thème gratuit utilisé ici, car il me plaît beaucoup. En tant que développeur web, j’espère que je peux poser cette question.