Depuis son lancement en 2009, puis son acquisition par Mark Zuckerberg en 2014, WhatsApp a parcouru un long chemin. C’est l’une des plateformes de messagerie instantanée les plus utilisées dans le monde et elle n’est pas prête de ralentir dans un avenir proche.
Elle est devenue un élément essentiel de nos vies. Les gens aiment utiliser cette plateforme sur leurs appareils mobiles, ordinateurs, tablettes et même Chromebooks.
Si vous ne parvenez pas à comprendre comment utiliser WhatsApp sur vos Chromebooks, nous pouvons vous aider à installer et à utiliser l’application WhatsApp.
WhatsApp ne fonctionne pas ? 9 conseils de dépannage
Sommaire
Comment utiliser WhatsApp sur un Chromebook ?
En 2011, le monde a vu apparaître le premier Chromebook, qui était censé être un substitut économique aux ordinateurs portables MacBook et Windows.
Il est intéressant de noter que le Chromebook ne fonctionne pas avec les systèmes d’exploitation Windows ou Mac car il est doté du système d’exploitation de Google.
Ce qui est plus intriguant, c’est que le Chromebook peut fonctionner comme un ordinateur portable et se transformer en tablette (quelques modèles) avec des claviers à l’écran.
Nous pourrions parler encore et encore des Chromebooks ; limitons notre conversation et allons droit au but.
Vous pouvez utiliser l’application Android WhatsApp Messenger et également la version web de WhatsApp sur votre Chromebook.
Commençons par voir comment installer l’application WhatsApp sur un Chromebook.
WhatsApp ne fonctionne pas ? 9 conseils de dépannage
Installation de WhatsApp sur Chromebook
Il devrait être clair maintenant que vous devez installer la version Android de WhatsApp sur votre Chromebook pour l’utiliser. Vous pouvez toutefois utiliser à tout moment la version web de WhatsApp sur le navigateur de votre Chromebook.
Il est important de noter que tous les Chromebooks ne prennent pas en charge le Google Play Store.
En général, tous les appareils Chromebook (sauf si spécifié comme Google OS Flex) lancés en 2019 ou après supportent les applications Android et Google Play Store.
De même, depuis 2016, de nombreux Chromebook lancés prennent en charge Google Play Store et les applications Android.
Cliquez sur ce lien pour vérifier si votre Chromebook prend en charge ou est sur le point de prendre en charge les applications Android et Google Play Store.

Pour installer l’application WhatsApp sur un Chromebook, procédez comme suit :
Veuillez noter que vous pouvez sauter l’étape 1 si vous avez déjà activé le Google Play Store sur votre Chromebook. Sinon, suivez toutes ces étapes.
Étape 1 : Activez le Google Play Store
Pour activer le Google Play Store, procédez comme suit :
Cliquez sur l'heure en bas à droite de votre écran. Cliquez sur "Paramètres". Sélectionnez "Apps" dans le panneau de gauche. Faites défiler la liste de l'écran principal pour atteindre l'option "Google Play Store", puis sélectionnez "Activer". Une nouvelle fenêtre s'ouvre avec les "Conditions d'utilisation de Google Play". Activez les autorisations et sélectionnez "Accepter" pour configurer Google Play Store afin de télécharger des applications Android.
Étape 2 : Ouvrir Google Play Store
Maintenant, sélectionnez le Lanceur ou le tiroir d’applications et naviguez jusqu’au Google Play Store.
Étape n°3 : Installez WhatsApp
Tapez « WhatsApp » dans la barre de recherche de Google Play Store et appuyez sur le bouton de recherche. Ensuite, appuyez sur le bouton « Installer » pour le télécharger.
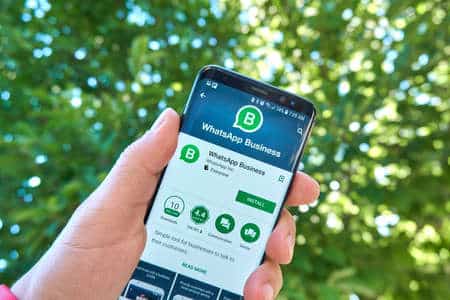
Étape 4 : Configurez votre WhatsApp
Maintenant, appuyez à nouveau sur le Lanceur et tapez sur l’application WhatsApp installée.
Configurez votre compte WhatsApp en entrant votre numéro de téléphone pour obtenir l’OTTP afin de le vérifier. Après vérification, entrez votre nom de profil et votre photo pour commencer à utiliser WhatsApping.
Après avoir configuré votre compte, WhatsApp fonctionnera exactement comme sur vos appareils Android. Vous pouvez passer des appels vidéo et audio et envoyer du texte, des messages vocaux, des liens, des documents et du multimédia.
Que faire si votre Chromebook ne prend pas en charge les applications Android ou Google Play Store ?
Si votre Chromebook ne prend pas en charge l’application Android ou le Google Play Store, vous pouvez utiliser la version web de WhatsApp.
Naviguez vers webs.whatsapp.com sur votre navigateur Chrome. Ouvrez l'application WhatsApp sur votre appareil mobile. Appuyez sur l'onglet "Paramètres" en bas. Sélectionnez "Appareils liés". Appuyez sur le bouton "Lier un appareil". Placez votre téléphone mobile vers l'écran de votre Chromebook et scannez le code QR.
De cette façon, WhatsApp de votre appareil se lancera sur le navigateur de votre Chromebook.

Informations supplémentaires
Vous pouvez également charger des applications Android à l’aide de la commande Linux ou du mode Développeur sur votre Chromebook. Lorsque vous chargez des applications en parallèle, vous pouvez obtenir les applications à partir de leurs APK Android pour les installer sans le Google Play Store.
Le problème, c’est qu’il n’est pas sûr pour votre appareil, car certains de ces APK contiennent des logiciels malveillants.
De plus, tous les Chromebooks ne prennent pas en charge Linux. De même, le mode développeur peut annuler la garantie de votre Chrome, car il s’apparente davantage à un jailbreak.
Résumé rapide
Les derniers Chromebooks permettent aux utilisateurs d’utiliser le Google Play Store et les applications Android comme ils le font sur leurs appareils Android.
Ainsi, vous pouvez télécharger l’application Android de WhatsApp depuis le Google Play Store sur votre Chromebook et l’utiliser.
Si votre Chromebook ne prend pas en charge Google Play Store, vous pouvez toujours utiliser la version Web de WhatsApp et relier votre appareil à votre Chromebook.

Très bon article de blog. J’aime beaucoup ce site. Continuez comme ça !