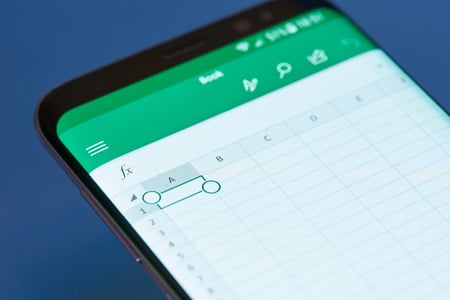Bien que vous puissiez facilement partager un classeur ou une feuille de calcul Excel, vous pouvez souhaiter le mettre à la disposition d’un public plus large. Si vous avez un blog ou un site Web, vous pouvez intégrer le fichier en copiant et collant le code d’intégration.
Vous pouvez obtenir le code pour intégrer la feuille de calcul depuis OneDrive ou Excel sur le Web. Ensuite, personnalisez l’apparence et la façon dont vos visiteurs peuvent interagir avec le classeur ou la feuille.
Sommaire
Méthode 1 : obtenez le code d’intégration à partir de OneDrive
Visitez OneDrive sur le Web et connectez-vous. Localisez le fichier Excel que vous voulez utiliser et sélectionnez-le. Lorsque la barre d’outils apparaît en haut, cliquez sur « Embed ».
Si vous utilisez la vue en liste ou en liste compacte, vous pouvez également cliquer sur les trois points situés à côté du fichier et sélectionner « Intégrer ».
Options d’incorporation pour un fichier OneDrive
Une barre latérale s’ouvre avec un aperçu de la feuille et le code d’incorporation. Vous pouvez copier le code tel quel ou y apporter des modifications pour qu’il réponde à vos besoins. Sélectionnez le lien en bas de la barre latérale si vous souhaitez personnaliser le code.
Barre latérale de code incorporé dans OneDrive
COMMENT COMPTER LES CELLULES COLORÉES DANS MICROSOFT EXCEL
Méthode 2 : Obtenez le code d’incorporation à partir d’Excel sur le Web
Visitez Excel sur le Web et connectez-vous. Localisez le fichier que vous voulez utiliser et ouvrez-le. Allez dans l’onglet Fichier et sélectionnez Partager > Intégrer.
Intégrer dans les options de partage d’Excel sur le Web.
Vous pouvez ensuite effectuer les ajustements décrits ci-dessous pour personnaliser le code.

Personnaliser le code
Quelle que soit la méthode que vous utilisez ci-dessus, vous verrez les mêmes options de personnalisation du code. Ces options s’affichent sur la gauche de l’écran avec un aperçu sur la droite afin que vous puissiez voir comment vos modifications affectent la feuille.
Fenêtre de personnalisation du code
Ce qui doit être affiché : Vous pouvez choisir l’ensemble du classeur, une plage spécifique, un graphique, un tableau ou toute autre option que vous voyez.
Personnaliser ce qui doit être affiché
Apparence : Cochez les cases pour masquer les lignes de la grille ou les en-têtes, et éventuellement pour inclure un lien de téléchargement.
Personnaliser l’apparence
Interaction : Cochez les cases pour permettre à d’autres personnes de trier et de filtrer ou de saisir des données dans les cellules. Notez que si vous autorisez la deuxième option, les modifications qu’ils apportent ne sont pas enregistrées. Vous pouvez également entrer une cellule spécifique pour commencer ou cliquer sur une cellule dans l’aperçu pour définir la cellule active.
Personnaliser l’interaction
Dimensions : Si vous souhaitez que la feuille de calcul ait une certaine taille, entrez la largeur et la hauteur en pixels.
Personnaliser les dimensions
Aperçu : Comme nous l’avons mentionné, vous verrez toutes les modifications que vous appliquerez sur le côté gauche dans l’aperçu sur le côté droit. Si vous partagez l’ensemble du classeur, vous pouvez vous déplacer dans chaque feuille à l’aide des onglets.
Si vous avez ajusté les dimensions du classeur, vous pouvez utiliser le lien Afficher la taille réelle pour ouvrir la taille qui s’affichera dans un nouvel onglet du navigateur.

Aperçu du classeur
Vous verrez également une petite barre d’outils en bas de l’aperçu et de l’affichage de la taille réelle. Elle contient des boutons permettant d’ouvrir Excel sur le Web, de télécharger le fichier si vous avez coché cette option, d’actualiser les connexions, d’obtenir des informations sur le classeur et d’ouvrir le fichier en taille réelle.
Taille réelle du classeur et options de la barre d’outils
Intégrer le code ou le JavaScript : En bas à gauche se trouve une case contenant le code que vous copierez après avoir effectué vos ajustements et examiné l’aperçu. Vous pouvez choisir l’option Embed Code ou JavaScript selon vos préférences.
Code d’incorporation pour un fichier Excel
Placez votre curseur à l’intérieur de la boîte pour sélectionner tout le code. Ensuite, cliquez avec le bouton droit de la souris et choisissez « Copier » ou utilisez le raccourci clavier Ctrl+C sur Windows ou Command+C sur Mac.
Copier dans le menu des raccourcis
Vous disposez alors du code dans le presse-papiers, que vous pouvez coller sur votre blog ou votre site Web si nécessaire.
En partageant le classeur, la feuille, le tableau ou le graphique Excel sur votre site, vos visiteurs peuvent voir un bel instantané des données que vous souhaitez partager.