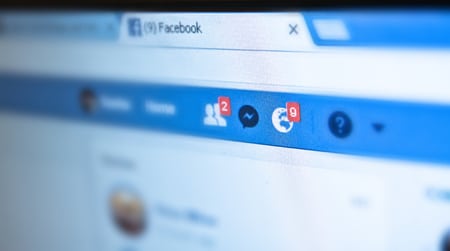Facebook est l’une des plateformes de médias sociaux les plus populaires et les plus utilisées dans le monde. Cette plateforme vous permet d’entrer en contact avec des personnes du monde entier, qu’il s’agisse de vos amis proches, de votre famille ou d’un étranger en ligne. Il peut arriver que vous téléchargiez une photo de groupe et que vous souhaitiez marquer quelqu’un sur Facebook. Cependant, vous pouvez rencontrer des problèmes si vous n’utilisez pas beaucoup Facebook. Ne vous inquiétez pas, nous allons vous aider à trouver la réponse à la question « Comment marquer quelqu’un sur Facebook ».
Il peut arriver que vous téléchargiez une photo de groupe et que vous souhaitiez marquer vos amis. Si vous souhaitez collaborer avec une entreprise, vous pouvez la marquer. Lorsque vous marquez des personnes, cela augmente votre réseau et la portée de vos publications. Vous devez étiqueter les gens pour qu’ils sachent que vous êtes associé à eux. Cela contribue à accroître la réputation de votre marque. Il existe donc de nombreuses raisons pour lesquelles vous devriez marquer quelqu’un sur Facebook.
Comment marquer quelqu’un sur Facebook
Comment marquer quelqu’un sur Facebook ?
Lorsque vous publiez une photo ou un statut concernant une personne, vous pouvez la marquer. Cela permet de faire connaître votre publication à un plus grand nombre de personnes. Vous pouvez non seulement marquer des personnes, mais aussi des pages sur Facebook. Il existe différentes façons de marquer quelqu’un sur Facebook.

Marquer quelqu’un dans un statut
Il vous arrive de publier un statut dans lequel vous félicitez une personne pour ce qu’elle a fait. Vous souhaitez qu’elle sache que vous l’appréciez. Dans ce cas, vous pouvez marquer des personnes dans un statut. Pour marquer la personne sur Facebook dans votre statut, procédez comme suit :
- Ouvrez Facebook, puis appuyez sur la zone de texte où vous souhaitez écrire un message.
- En dessous de la zone de texte, trouvez et tapez sur « Marquer des personnes ».
- Saisissez le nom de l’ami et appuyez sur la case à cocher sur le côté, puis appuyez sur « Terminé ».
- Tapez ce que vous voulez poster, puis appuyez sur « Poster ».
- Vous verrez le statut publié, puis la personne sera étiquetée.
En suivant les étapes ci-dessus, vous pouvez donc marquer quelqu’un dans un statut. Vous pouvez suivre les mêmes étapes pour les PC et les smartphones. La prochaine façon de marquer quelqu’un est de taper @ et d’entrer le nom de la personne que vous voulez marquer.
Marquer quelqu’un sur des photos
Il se peut également que vous téléchargiez une photo avec une autre personne et que vous souhaitiez la marquer. Vous pouvez facilement le faire sur Facebook. Il est très facile de marquer quelqu’un sur Facebook sur des photos pendant le téléchargement ou même après le téléchargement. Les étapes sont les mêmes pour les deux méthodes. Pour marquer quelqu’un sur des photos sur Facebook, vous pouvez suivre les étapes ci-dessous :
- Ouvrez Facebook, puis appuyez sur la zone de texte où vous souhaitez écrire un message.
- Tapez sur » Photo/Vidéo « .
- Choisissez la photo que vous souhaitez télécharger.
- Tapez sur « Modifier ».
- Dans la photo, tapez sur l’endroit que vous souhaitez marquer et choisissez la personne.
- Cliquez sur » Terminé « .
- Tapez sur » Poster » pour publier la photo.
Si vous voulez marquer quelqu’un sur Facebook, vous pouvez facilement le faire sur les photos. La méthode est la même sur les PC et les smartphones. Vous pouvez également marquer des personnes sur la photo que vous avez déjà publiée.
Marquer quelqu’un dans les commentaires
Il se peut que vous voyiez une belle publication en naviguant sur Facebook et que vous souhaitiez que d’autres personnes la voient. Au lieu d’envoyer des messages individuels, vous pouvez marquer plusieurs personnes en même temps. Pour marquer quelqu’un sur Facebook par des commentaires, suivez les étapes ci-dessous :
- En dessous de la publication où vous voulez marquer des personnes, appuyez sur ‘Comment’.
- Tapez @ et le nom de la personne que vous voulez mentionner et tapez sur le nom de la personne.
- Tapez sur l’icône d’envoi pour publier le commentaire.
Ainsi, en suivant les étapes ci-dessus, vous pouvez marquer n’importe qui dans les commentaires sur Facebook. Vous pouvez appliquer cette méthode aussi bien sur les PC que sur les smartphones.

Questions fréquemment posées
Puis-je marquer quelqu’un sur Facebook s’il n’a pas de compte ou s’il ne fait pas partie de mes amis ?
Vous ne pouvez pas marquer ou mentionner quelqu’un sur Facebook qui n’a pas de compte Facebook. Cependant, vous pouvez mentionner des personnes qui ne font pas partie de votre liste d’amis. Cela dépend également des paramètres de confidentialité de l’autre personne. En tapant @ puis en recherchant son nom, vous pouvez marquer des personnes sur Facebook. Vous pouvez également marquer la personne décédée ou toute autre personne dont le compte Facebook est actif.
Puis-je me marquer moi-même dans une publication Facebook ?
Il arrive parfois que vos amis téléchargent une photo de groupe mais oublient de vous marquer sur la photo. Dans ce cas, vous pouvez vous marquer dans une publication Facebook. Pour ce faire, ouvrez le compte de la personne que vous souhaitez marquer. Sélectionnez la photo, puis appuyez sur l’icône de marquage. Tapez n’importe où sur la photo, puis saisissez votre nom. De cette façon, vous pouvez vous taguer dans la photo que d’autres ont téléchargée.
Conclusion
L’utilisation croissante de Facebook exige que vous connaissiez davantage de personnes et que vous établissiez le plus de liens possible. Il est également important de faire savoir aux autres qui vous connaissez ou avec qui vous collaborez. Dans cet article, nous avons parlé des différentes options permettant de marquer quelqu’un sur Facebook.