La fonction Cast est une fonctionnalité intégrée dans de nombreux appareils, y compris les téléphones, les tablettes et les ordinateurs portables, qui permet de diffuser en continu du contenu sur un autre écran, comme une télévision. Dans cet article, nous allons vous montrer comment utiliser la fonction Cast pour mettre en miroir votre appareil sur une télévision Samsung.
Sommaire
Guide complet pour caster sa télévision Samsung
Étape 1 : Vérifier la compatibilité de votre téléviseur
La première chose à faire avant de mettre caster votre appareil sur une télévision Samsung est de vérifier si votre téléviseur est compatible avec la fonction Cast. Si votre téléviseur est un modèle plus récent, il devrait être compatible avec la fonctionnalité. Vous pouvez également vérifier le manuel de votre téléviseur pour voir si la fonction Cast est prise en charge.
Étape 2 : Vérifier la compatibilité de votre appareil
En plus de vérifier la compatibilité de votre téléviseur, vous devez également vérifier si votre appareil prend en charge la fonction Cast. Si votre appareil est un téléphone ou une tablette Android, il devrait être compatible avec la fonctionnalité. Si vous utilisez un iPhone ou un iPad, vous devrez utiliser une application tierce pour utiliser la fonction Cast.
Étape 3 : Connecter votre téléviseur à Internet
Pour utiliser la fonction Cast sur votre téléviseur Samsung, vous devez vous assurer que votre téléviseur est connecté à Internet. Si vous utilisez une connexion sans fil, vous devrez vous connecter à votre réseau Wi-Fi domestique. Si vous utilisez une connexion filaire, vous devrez connecter votre téléviseur à votre modem ou routeur à l’aide d’un câble Ethernet.
Étape 4 : Connecter votre appareil à Internet
En plus de connecter votre téléviseur à Internet, vous devez également vous assurer que votre appareil est connecté à Internet. Si vous utilisez une connexion sans fil, vous devrez vous connecter à votre réseau Wi-Fi domestique. Si vous utilisez une connexion filaire, vous devrez connecter votre appareil à votre modem ou routeur à l’aide d’un câble Ethernet.
Étape 5 : Activer la fonction Cast sur votre téléviseur
Une fois que vous avez vérifié la compatibilité de votre téléviseur, la compatibilité de votre appareil, connecté votre téléviseur et votre appareil à Internet, vous pouvez activer la fonction Cast sur votre téléviseur Samsung. Pour cela, vous devez suivre les étapes suivantes :
- Allumez votre téléviseur Samsung et assurez-vous qu’il est connecté à Internet.
- Appuyez sur le bouton « Menu » de votre télécommande.
- Sélectionnez « Réseau » dans le menu.
- Sélectionnez « Paramètres du réseau ».
- Sélectionnez « Fonctionnalités intelligentes ».
- Sélectionnez « Activer la fonction Cast ».
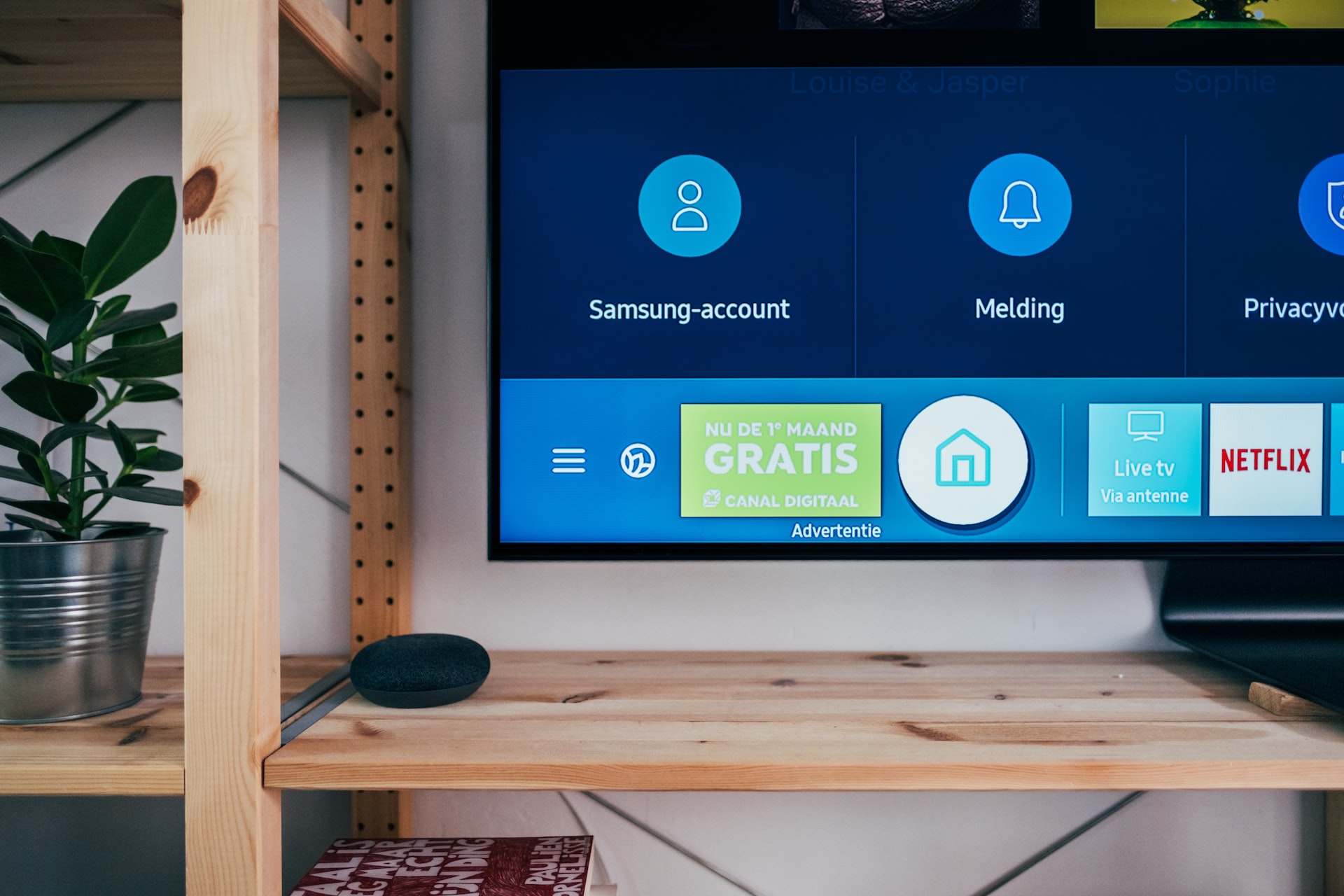
Étape 6 : Activer la fonction Cast sur votre appareil
Une fois que vous avez activé la fonction Cast sur votre téléviseur Samsung, vous devez également activer la fonctionnalité sur votre appareil. Pour cela, vous devez suivre les étapes suivantes :
- Assurez-vous que votre appareil est connecté au même réseau Wi-Fi que votre téléviseur Samsung.
- Ouvrez l’application que vous souhaitez caster sur votre téléviseur (par exemple, YouTube ou Netflix).
- Recherchez l’icône Cast ou Miroir d’écran dans l’application.
- Appuyez sur l’icône Cast ou Miroir d’écran et sélectionnez votre téléviseur Samsung dans la liste des appareils disponibles.
Une fois que vous avez sélectionné votre téléviseur Samsung, le contenu de votre appareil devrait s’afficher sur votre téléviseur. Vous pouvez maintenant contrôler le contenu diffusé sur votre téléviseur à partir de votre appareil.
Conseils pour utiliser la fonction Cast sur votre téléviseur Samsung
Voici quelques conseils utiles pour utiliser la fonction Cast sur votre téléviseur Samsung :
- Assurez-vous que votre téléviseur et votre appareil sont tous deux connectés au même réseau Wi-Fi. Si votre appareil est connecté à un réseau différent, vous ne pourrez pas caster sur votre téléviseur Samsung.
- Si vous rencontrez des problèmes de connexion, redémarrez votre téléviseur et votre appareil. Cela peut souvent résoudre les problèmes de connexion.
- Si vous utilisez un iPhone ou un iPad pour caster sur votre téléviseur Samsung, vous devrez utiliser une application tierce comme AirServer ou Mirror for Samsung TV.
- Assurez-vous que votre téléviseur Samsung dispose des dernières mises à jour logicielles. Les mises à jour peuvent inclure des améliorations de la fonction Cast.
- Assurez-vous que votre appareil est compatible avec la fonction Cast. Si votre appareil est trop ancien, il peut ne pas être compatible.
Conclusion
La fonction Cast est un excellent moyen de diffuser en continu du contenu de votre appareil sur votre téléviseur Samsung. En suivant les étapes ci-dessus, vous devriez pouvoir activer la fonctionnalité Cast sur votre téléviseur Samsung et diffuser en continu du contenu de votre appareil en un rien de temps.
N’oubliez pas de vérifier la compatibilité de votre téléviseur et de votre appareil, de les connecter tous deux à Internet, d’activer la fonction Cast sur votre téléviseur et votre appareil, et de sélectionner votre téléviseur dans la liste des appareils disponibles. Avec ces étapes simples, vous pourrez profiter de vos émissions, films et vidéos préférés sur grand écran en un rien de temps !
FAQ
- Comment puis-je savoir si mon téléviseur Samsung est compatible avec la fonction Cast ?
La plupart des téléviseurs Samsung fabriqués après 2013 sont compatibles avec la fonction Cast. Vous pouvez également vérifier la documentation de votre téléviseur ou consulter le site Web de Samsung pour vérifier la compatibilité de votre modèle de téléviseur.
- Puis-je caster sur mon téléviseur Samsung à partir d’un ordinateur portable ou d’un ordinateur de bureau ?
Oui, vous pouvez caster sur votre téléviseur Samsung à partir d’un ordinateur portable ou d’un ordinateur de bureau à l’aide de l’application Google Chrome. Assurez-vous que votre ordinateur et votre téléviseur sont connectés au même réseau Wi-Fi, ou utilisez un câble HDMI pour connecter votre ordinateur à votre téléviseur.
- Comment puis-je caster une vidéo en direct sur mon téléviseur Samsung ?
La plupart des applications de diffusion en direct, telles que YouTube et Twitch, ont des fonctionnalités de casting intégrées. Ouvrez simplement l’application sur votre appareil, sélectionnez l’icône Cast et choisissez votre téléviseur Samsung dans la liste des appareils disponibles.
- Puis-je caster du contenu à partir d’un appareil qui n’est pas connecté à Internet ?
Non, pour caster du contenu sur votre téléviseur Samsung, votre appareil doit être connecté à Internet et connecté au même réseau Wi-Fi que votre téléviseur.
- J’ai essayé de caster sur mon téléviseur Samsung mais cela ne fonctionne pas. Que dois-je faire ?
Si vous rencontrez des problèmes de connexion, essayez de redémarrer votre téléviseur et votre appareil. Assurez-vous également que les deux appareils sont connectés au même réseau Wi-Fi et que la fonction Cast est activée sur votre téléviseur et votre appareil. Si le problème persiste, consultez la documentation de votre téléviseur ou contactez le service client de Samsung pour obtenir de l’aide.

- Puis-je caster sur mon téléviseur Samsung à partir d’un appareil Android qui n’est pas un téléphone ?
Oui, vous pouvez caster sur votre téléviseur Samsung à partir de tout appareil Android compatible avec la fonction Cast, y compris les tablettes et les ordinateurs portables.
- Comment puis-je activer la fonction Cast sur mon téléviseur Samsung ?
La fonction Cast est généralement activée par défaut sur les téléviseurs Samsung. Si vous rencontrez des problèmes pour caster sur votre téléviseur Samsung, assurez-vous que la fonction Cast est activée dans les paramètres de votre téléviseur.
Pour aller plus loin : Comment utiliser un téléviseur comme écran d’ordinateur
