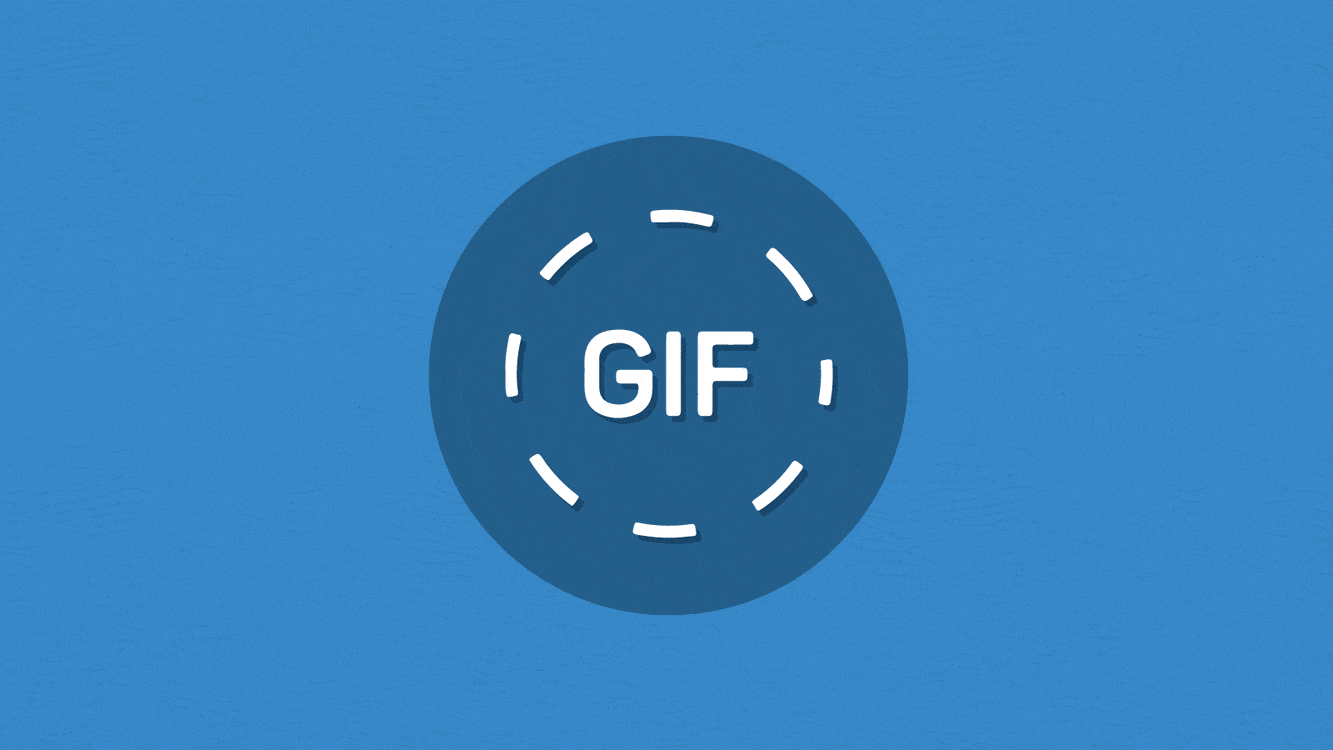PowerPoint est l’un des logiciels de présentation les plus populaires au monde. Il est utilisé pour créer des présentations professionnelles, éducatives et divertissantes. Les présentations PowerPoint peuvent inclure des images, des vidéos, des graphiques, des tableaux et bien plus encore. Mais saviez-vous que vous pouvez également ajouter des GIFs à votre présentation PowerPoint ? Dans cet article, nous allons vous montrer comment ajouter des GIFs dans votre présentation PowerPoint.
Sommaire
- 1 Étape 1 : Trouvez le GIF que vous voulez ajouter
- 2 Étape 2 : Enregistrez le GIF sur votre ordinateur
- 3 Étape 3 : Ajoutez le GIF à votre présentation PowerPoint
- 4 Étape 4 : Animer le GIF
- 5 Conseils pour ajouter des GIFs à votre présentation PowerPoint
- 6 Exemples de GIFs que vous pouvez ajouter à votre présentation PowerPoint
- 7 Conclusion
- 8 FAQ
Étape 1 : Trouvez le GIF que vous voulez ajouter
La première étape pour ajouter un GIF dans votre présentation PowerPoint est de trouver le GIF que vous voulez ajouter. Vous pouvez trouver des GIFs sur Internet en utilisant des moteurs de recherche tels que Google Images ou Giphy. Assurez-vous que le GIF que vous choisissez est approprié pour votre présentation.
Étape 2 : Enregistrez le GIF sur votre ordinateur
Une fois que vous avez trouvé le GIF que vous souhaitez ajouter, vous devez l’enregistrer sur votre ordinateur. Pour cela, faites un clic droit sur le GIF et choisissez « Enregistrer l’image sous ». Choisissez un emplacement sur votre ordinateur où vous souhaitez enregistrer le GIF.
Étape 3 : Ajoutez le GIF à votre présentation PowerPoint
Maintenant que vous avez enregistré le GIF sur votre ordinateur, vous pouvez l’ajouter à votre présentation PowerPoint. Pour ce faire, ouvrez votre présentation PowerPoint et placez le curseur de la souris à l’endroit où vous souhaitez insérer le GIF. Ensuite, allez dans l’onglet « Insertion » et cliquez sur « Images ».
Dans la fenêtre qui apparaît, naviguez jusqu’à l’emplacement où vous avez enregistré le GIF et sélectionnez-le. Cliquez ensuite sur « Insérer » pour ajouter le GIF à votre présentation.
Comment enregistrer des GIF sur l’iPhone
Étape 4 : Animer le GIF
Une fois que vous avez ajouté le GIF à votre présentation PowerPoint, vous pouvez l’animer pour qu’il apparaisse de manière plus intéressante. Pour cela, cliquez sur le GIF pour le sélectionner, puis allez dans l’onglet « Animations ». Choisissez l’animation que vous souhaitez appliquer au GIF. Vous pouvez choisir parmi une variété d’options, telles que « Entrée », « Sortie », « Animation de chemin » et bien plus encore.
Conseils pour ajouter des GIFs à votre présentation PowerPoint
- Assurez-vous que le GIF est approprié pour votre présentation et ne contient pas de contenu offensant ou inapproprié.
- Utilisez des GIFs de haute qualité pour une apparence professionnelle.
- Essayez d’utiliser des GIFs qui correspondent à votre thème ou à votre sujet de présentation.
- Utilisez des animations subtiles pour éviter de distraire votre public de votre message principal.
Exemples de GIFs que vous pouvez ajouter à votre présentation PowerPoint
- Un GIF d’un graphique ou d’un tableau animé pour aider à illustrer des données.
- Un GIF d’un personnage de dessin animé pour ajouter de l’humour à une présentation.
- Un GIF de démonstration de produit pour aider à expliquer comment fonctionne un produit
- Un GIF de défilement de texte pour ajouter une touche visuelle à une présentation de texte.
- Un GIF de transition entre diapositives pour rendre la transition plus fluide et intéressante.
- Un GIF d’une carte animée pour illustrer des données géographiques.
- Un GIF d’un diagramme de processus pour aider à expliquer des processus ou des procédures.
- Un GIF d’un graphique de progression pour montrer l’avancement d’un projet ou d’un objectif.
- Un GIF d’une infographie animée pour expliquer des données complexes de manière visuelle.
Ces exemples montrent comment les GIFs peuvent être utilisés pour améliorer l’apparence de votre présentation PowerPoint et rendre votre contenu plus dynamique et engageant.
Comment enregistrer des GIF sur l’iPhone
Conclusion
Ajouter des GIFs à votre présentation PowerPoint est un excellent moyen de rendre votre présentation plus intéressante et dynamique. En suivant ces étapes simples, vous pouvez ajouter des GIFs de haute qualité à votre présentation en quelques minutes. Assurez-vous de choisir des GIFs appropriés pour votre présentation et de les animer de manière subtile pour ne pas distraire votre public de votre message principal. Avec un peu de créativité, les GIFs peuvent aider à rendre votre présentation PowerPoint plus engageante et mémorable.
FAQ
- Puis-je ajouter un GIF animé à PowerPoint?
Oui, vous pouvez ajouter un GIF animé à PowerPoint. Les GIFs sont un excellent moyen d’ajouter une touche visuelle à votre présentation et de la rendre plus engageante.
Comment enregistrer un GIF à partir de Twitter ?
- Comment puis-je trouver des GIFs appropriés pour ma présentation PowerPoint?
Vous pouvez trouver des GIFs appropriés pour votre présentation en utilisant des moteurs de recherche tels que Google Images ou Giphy. Assurez-vous de choisir des GIFs qui correspondent à votre sujet de présentation et qui ne contiennent pas de contenu offensant ou inapproprié.
- Les GIFs ralentiront-ils ma présentation PowerPoint?
Les GIFs peuvent ralentir votre présentation PowerPoint si vous utilisez des GIFs de haute résolution ou de grande taille. Pour éviter cela, utilisez des GIFs de qualité appropriée et de petite taille.
- Comment puis-je animer un GIF dans PowerPoint?
Pour animer un GIF dans PowerPoint, cliquez sur le GIF pour le sélectionner, puis allez dans l’onglet « Animations ». Choisissez l’animation que vous souhaitez appliquer au GIF et ajustez les paramètres d’animation pour obtenir l’effet souhaité.
- Les GIFs fonctionneront-ils sur toutes les versions de PowerPoint?
Les GIFs fonctionneront sur toutes les versions de PowerPoint à partir de PowerPoint 2010. Cependant, certaines fonctionnalités d’animation peuvent ne pas être disponibles dans les versions antérieures de PowerPoint.
En suivant ces étapes simples et en gardant ces conseils à l’esprit, vous pouvez ajouter des GIFs de haute qualité à votre présentation PowerPoint pour la rendre plus engageante et mémorable.