Personnalisez vos Stories Instagram en modifiant la couleur d’arrière-plan pour attirer l’attention et renforcer votre identité visuelle.
Découvrez des méthodes simples et créatives pour rendre vos Stories uniques.
Sommaire
- 1 Pourquoi personnaliser vos stories Instagram ?
- 2 Utiliser l’outil Dessin : une méthode simple et rapide
- 3 Utiliser un autocollant photo : créativité et personnalisation
- 4 Utiliser une application tierce : des possibilités infinies
- 5 Conseils supplémentaires pour une personnalisation réussie
- 6 Témoignage utilisateur
- 7 Tableau récapitulatif des méthodes de personnalisation
- 8 FAQ
Pourquoi personnaliser vos stories Instagram ?
Les Stories Instagram sont devenues un outil incontournable pour partager des moments de vie, promouvoir des produits ou engager votre audience. La personnalisation de ces Stories, notamment en modifiant la couleur d’arrière-plan, peut grandement améliorer leur attrait visuel et leur impact.
Changer l’arrière-plan permet non seulement de faire ressortir votre contenu, mais aussi de maintenir une esthétique cohérente avec votre marque ou votre style personnel. Découvrez comment, grâce à des méthodes simples et efficaces, vous pouvez transformer vos Stories en véritables œuvres d’art numériques.
Utiliser l’outil Dessin : une méthode simple et rapide
L’outil Dessin d’Instagram est une façon intuitive de modifier la couleur d’arrière-plan de vos Stories. Voici comment procéder :
- Prendre une photo ou vidéo : Ouvrez l’application Instagram et accédez à l’interface de création de Story. Prenez une nouvelle photo ou vidéo, ou choisissez-en une depuis votre galerie.
- Accéder à l’outil Dessin : Appuyez sur l’icône « Aa » en haut à droite, puis sélectionnez l’outil de dessin, symbolisé par un gribouillis ou une ligne ondulée.
- Choisir la couleur : En bas de l’écran, sélectionnez la couleur que vous souhaitez utiliser pour l’arrière-plan.
- Remplir l’arrière-plan : Appuyez longuement sur l’écran. La couleur choisie remplira automatiquement tout l’arrière-plan, masquant ainsi la photo ou vidéo initiale.
Exemple concret
Imaginez que vous souhaitiez partager une annonce importante mais que la photo choisie ne correspond pas à votre palette de couleurs. En utilisant cette méthode, vous pouvez facilement ajuster l’arrière-plan pour mieux aligner votre message visuel.
Utiliser un autocollant photo : créativité et personnalisation
Pour ceux qui cherchent à ajouter une touche personnelle supplémentaire, l’utilisation d’un autocollant photo peut être une excellente option :
- Prendre une photo ou vidéo : Suivez les mêmes étapes initiales que précédemment.
- Ajouter un autocollant : Appuyez sur l’icône d’autocollant en haut de l’écran.
- Sélectionner une photo de galerie : Choisissez l’autocollant « Photo » qui ressemble à un paysage montagneux et sélectionnez une image de votre galerie.
- Agrandir l’image : Ajustez la taille de l’image pour qu’elle remplisse tout l’arrière-plan.
Avantage de cette méthode
En utilisant une photo avec une couleur unie ou un fond flou, vous pouvez créer un arrière-plan unique qui non seulement attire l’attention mais qui est également cohérent avec le reste de votre Story.
Utiliser une application tierce : des possibilités infinies
Pour des options de personnalisation encore plus avancées, les applications tierces telles que Canva, Unfold ou Mojo offrent une multitude d’outils :
- Télécharger une application : Choisissez une application d’édition de photos ou de Stories parmi les options disponibles.
- Modifier l’arrière-plan : Ouvrez votre photo ou vidéo dans l’application choisie et utilisez les outils disponibles pour changer la couleur d’arrière-plan.
- Enregistrer et partager : Une fois satisfait du résultat, enregistrez votre Story et importez-la sur Instagram.
Liste des applications populaires
- Canva : Offre une grande variété de modèles et de couleurs.
- Unfold : Connue pour ses modèles élégants et minimalistes.
- Mojo : Idéale pour des Stories animées et dynamiques.
Conseils supplémentaires pour une personnalisation réussie
- Adapter la couleur au contenu : Lorsque vous partagez un post existant dans votre Story, Instagram choisit automatiquement une couleur d’arrière-plan. Vous pouvez la modifier pour mieux correspondre à votre thème général.
- Utiliser des applications tierces pour plus de créativité : Pour des options de personnalisation plus avancées, les applications tierces sont un excellent choix, offrant une plus grande variété d’outils et de modèles.
- Expérimenter avec les fonctionnalités d’Instagram : Ne vous limitez pas à une seule méthode. Expérimentez avec les différentes options pour trouver celle qui convient le mieux à votre style.
Témoignage utilisateur
« En utilisant l’outil Dessin, j’ai pu facilement adapter mes Stories à ma charte graphique. Cela a vraiment renforcé l’identité visuelle de mon compte Instagram. » – Léa, Community Manager
Tableau récapitulatif des méthodes de personnalisation
| Méthode | Étapes principales | Avantages |
|---|---|---|
| Outil Dessin | 1. Prendre une photo/vidéo<br>2. Accéder à l’outil de dessin<br>3. Choisir la couleur<br>4. Appuyer longuement sur l’écran | Simple et rapide à utiliser |
| Autocollant photo | 1. Prendre une photo/vidéo<br>2. Ajouter un autocollant<br>3. Sélectionner une photo de galerie<br>4. Agrandir l’image | Permet une personnalisation unique et créative |
| Application tierce | 1. Télécharger une application<br>2. Modifier l’arrière-plan<br>3. Enregistrer et partager | Offre des options de personnalisation avancées |
Alors, n’hésitez pas à expérimenter et à trouver la méthode qui correspond le mieux à votre style. Partagez vos astuces et vos créations en commentaire !
FAQ
Comment changer la couleur d’arrière-plan si je partage un post Instagram dans ma Story ?
Appuyez sur l’icône de dessin après avoir partagé le post, puis sélectionnez la couleur souhaitée et appuyez longuement sur l’écran.
Les applications tierces sont-elles gratuites ?
Certaines applications comme Canva offrent des fonctionnalités gratuites, mais pour des options plus avancées, un abonnement peut être nécessaire.
Puis-je changer l’arrière-plan de plusieurs stories à la fois ?
Non, chaque Story doit être modifiée individuellement. Cependant, vous pouvez créer un modèle dans une application tierce et l’utiliser pour chaque Story.
Partagez vos astuces et méthodes préférées en commentaire ! Quels outils utilisez-vous pour personnaliser vos Stories Instagram ?
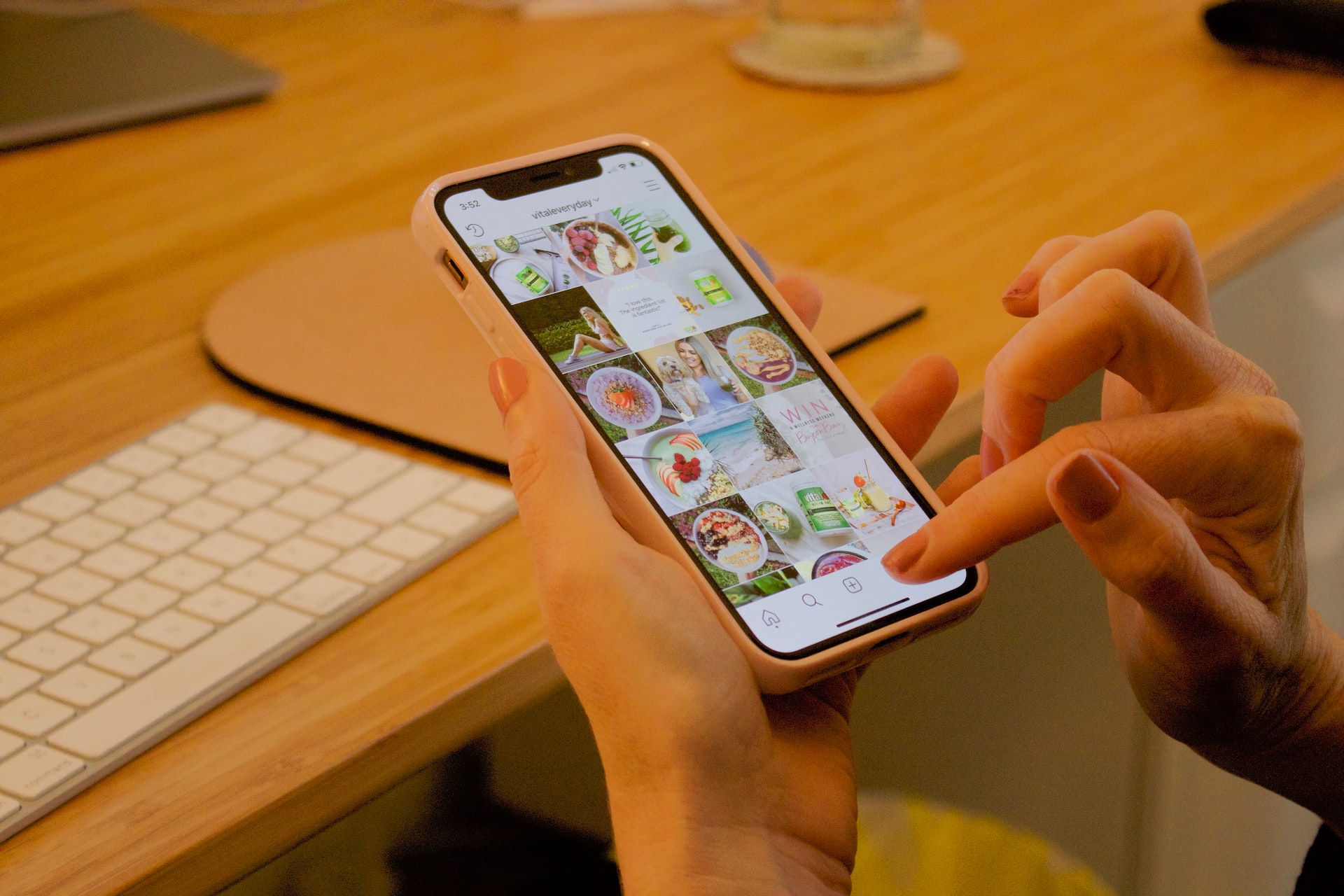
Exactement, ce que je cherchais depuis longtemps.
5
Super pertinent pour mon compte Instagram.
4.5
L’une des fonctionnalités les plus demandées d’Instagram est la possibilité de changer la couleur d’arrière-plan de vos posts de Story.
Bien qu’il n’existe pas de méthode officielle pour le faire dans l’application (via un bouton ou un outil dédié), Newsweek a trouvé une solution de contournement qui devrait vous permettre d’obtenir les résultats souhaités.
Avec la fonctionnalité actuelle d’Instagram, vous ne pouvez pas ajuster l’arrière-plan de vos Stories, sauf si vous êtes prêt à sauter à travers quelques cerceaux. Si vous prenez une photo dans l’application, puis que vous la réduisez, vous remarquerez qu’un échantillon de couleur est automatiquement généré pour vous, en utilisant la teinte dominante de votre image.
Par exemple, si vous prenez une photo du ciel à l’aide d’Instagram et que vous essayez ensuite de la réduire dans la section Stories qui disparaît, vous obtiendrez un fond bleu par défaut. Il n’y a pas vraiment de moyen de changer cela, car c’est un paramètre fixe.
Par le passé, les experts des médias sociaux ont eu recours à une solution peu élégante : ils utilisaient l’outil marqueur pour créer un bloc de couleur solide, puis le collaient sur la photo de l’histoire. Ils sortaient ensuite la gomme pour révéler manuellement l’image originale cachée sous cette couche supplémentaire.
En ce sens, ce n’était pas vraiment un arrière-plan et cela ressemblait davantage à un masque utilisé dans Photoshop. De plus, il avait souvent l’air désordonné étant donné qu’il est très difficile d’obtenir des lignes droites avec l’outil gomme sur Instagram.
Vous pouvez voir ci-dessous un exemple de tentative bâclée.
Génial l’article et les commentaires de ses lecteurs.