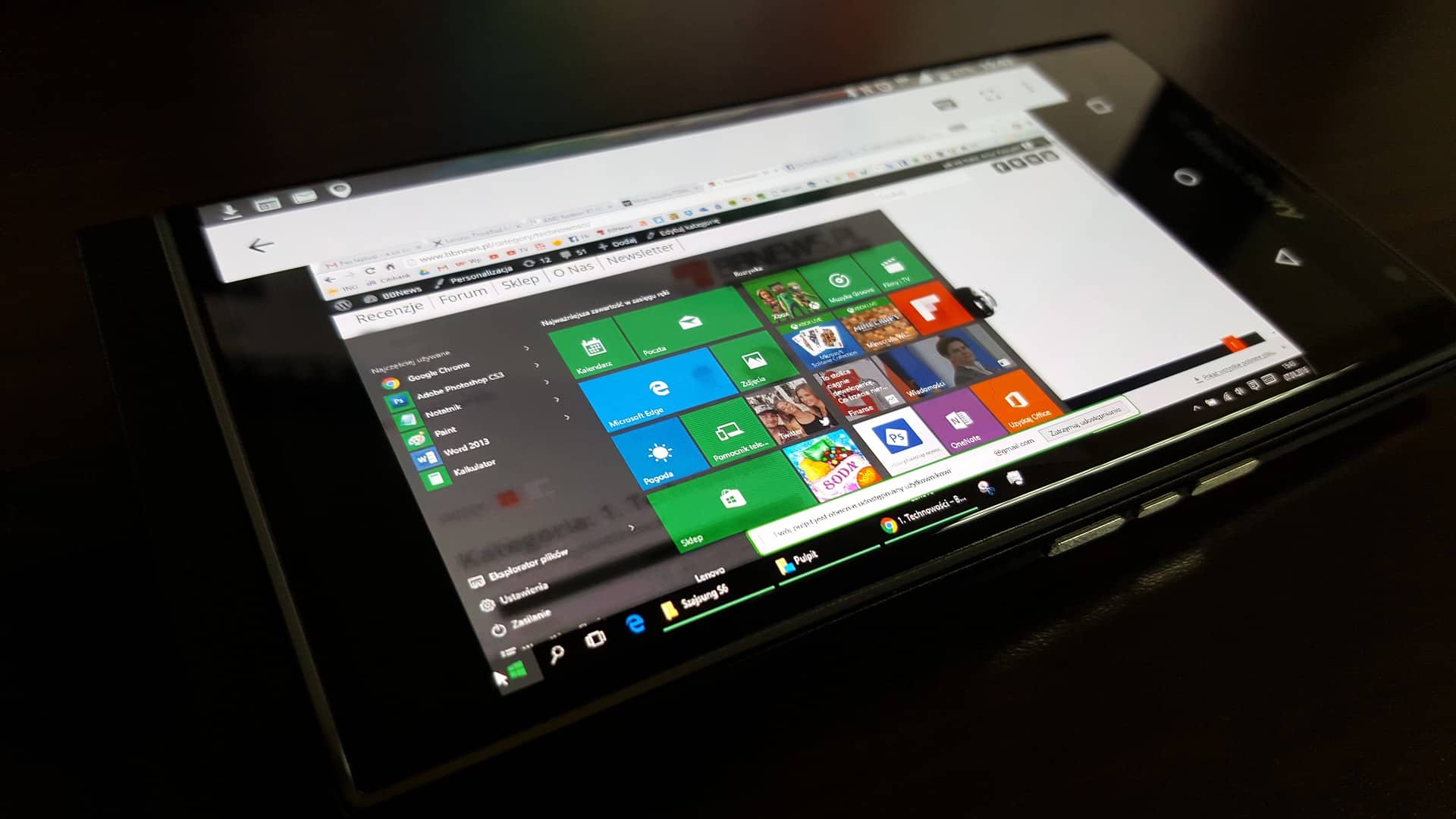Windows 11 a déjà un design élégant, mais si vous ajoutez un peu de personnalité à votre PC, vous vous sentirez plus à l’aise. Heureusement, il est facile de personnaliser Windows 11 en ajoutant de la couleur à la barre des tâches. Voici comment procéder.
Tout d’abord, ouvrez l’application Paramètres en appuyant sur Windows+i sur votre clavier. Vous pouvez également cliquer avec le bouton droit de la souris sur la barre des tâches et sélectionner « Paramètres » dans le menu qui s’affiche.
Dans Windows 11, cliquez avec le bouton droit de la souris sur le bouton Démarrer et sélectionnez « Paramètres ».
Dans Paramètres, cliquez sur « Personnalisation » dans la barre latérale, puis sélectionnez « Couleurs ».
Dans les paramètres de Windows 11, sélectionnez « Personnalisation » dans la barre latérale, puis cliquez sur « Couleurs ».
Sous « Couleurs », repérez l’option intitulée « Choisissez votre mode » et sélectionnez « Personnalisé » dans la liste déroulante.
Sous « Choisissez votre mode », sélectionnez « Personnalisé ».
COMMENT INSTALLER LE GOOGLE PLAY STORE SUR WINDOWS 11
En dessous, utilisez le menu déroulant à côté de « Choisissez votre mode Windows par défaut » pour sélectionner « Sombre ». Il s’agit d’une étape clé qui vous permettra d’appliquer une couleur d’accentuation à la barre des tâches en avant.
Dans « Choisissez votre mode Windows par défaut », sélectionnez « Sombre ».
Ensuite, faites défiler la section « Couleur d’accentuation » et cliquez sur une couleur dans la grille que vous souhaitez utiliser pour votre barre des tâches. Si vous n’en voyez pas une qui vous plaise, vous pouvez choisir « Afficher les couleurs » sous la grille pour choisir une couleur personnalisée.

Choisissez une couleur d’accent ou une couleur personnalisée en cliquant sur « Afficher les couleurs ».
Enfin, basculez l’interrupteur situé à côté de « Afficher la couleur d’accent sur la barre de démarrage et la barre des tâches » sur la position « Activé ».
(Si cette option est grisée, assurez-vous d’avoir sélectionné « Dark » dans « Choose your default Windows mode », comme indiqué ci-dessus. Les couleurs accentuées ne s’appliquent pas à la barre des tâches en mode Windows « Clair »).
Activez l’option « Afficher la couleur d’accentuation sur la barre de démarrage et la barre des tâches ».
Instantanément, vous verrez la couleur d’accentuation que vous avez sélectionnée s’appliquer à la barre des tâches. Superbe !
Une barre des tâches Windows 11 avec une couleur appliquée.
Si vous souhaitez l’appliquer également aux barres de titre, mettez l’option « Afficher la couleur d’accentuation sur les barres de titre et les bordures des fenêtres » en position « Activé » également. Lorsque vous êtes satisfait, fermez les Paramètres.
Si vous changez d’avis plus tard, ouvrez les Paramètres et revenez à la couleur par défaut en sélectionnant un thème prédéfini fourni avec Windows, ou vous pouvez naviguer dans Personnalisation > Couleurs et basculer l’option « Afficher la couleur d’accentuation sur la barre de démarrage et la barre des tâches » en position « Désactivé ».
Amusez-vous bien à personnaliser !