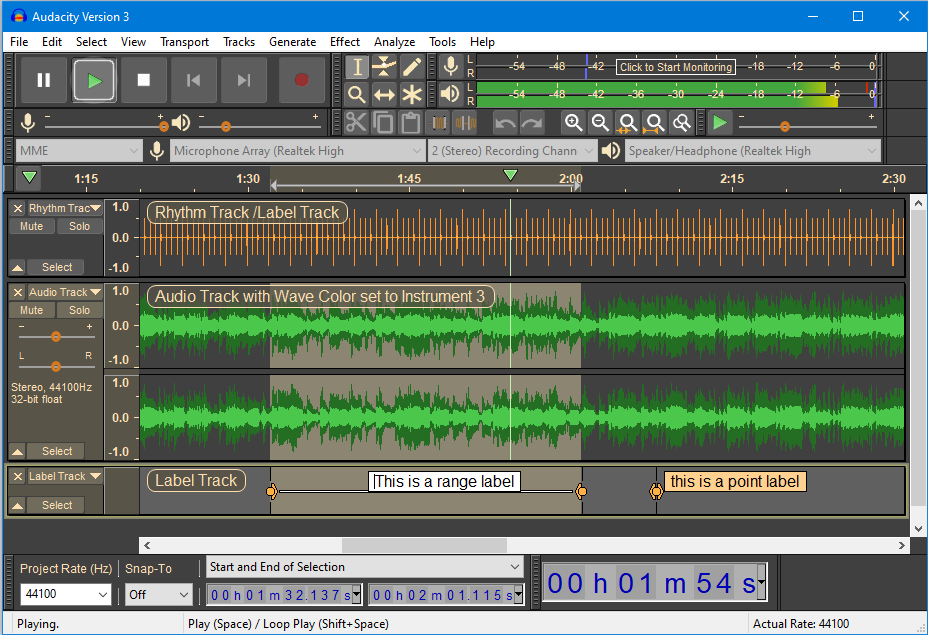L’éditeur audio gratuit Audacity dispose d’une commande de vitesse de lecture qui modifie également la hauteur. Pour préserver la hauteur d’une chanson tout en modifiant sa vitesse, utilisez la fonction d’étirement du temps d’Audacity. Suivez ces instructions pour apprendre comment utiliser l’outil d’étirement du temps intégré d’Audacity, et comment enregistrer les fichiers modifiés.
Comment utiliser Audacity pour les podcasts
Sommaire
Importer et étirer dans le temps un fichier audio
Suivez ces étapes pour modifier la vitesse de lecture d’une chanson dans Audacity.
Assurez-vous que vous avez la dernière version d'Audacity. Vous pouvez la télécharger à partir du site Web d'Audacity.
Avant de télécharger et d'utiliser Audacity, consultez sa politique de confidentialité pour vous assurer que vous êtes en conformité.
Avec Audacity en cours d'exécution, sélectionnez Fichier > Ouvrir.
Choisissez le fichier audio sur lequel vous voulez travailler en cliquant dessus et en sélectionnant Ouvrir.
Si vous obtenez un message indiquant que le fichier ne peut être ouvert, installez le plugin FFmpeg. Cela ajoute un support pour plus de formats que ceux fournis par Audacity, tels que AAC et WMA.
Sélectionnez une partie de l'audio et choisissez Effet > Changer le tempo pour accéder à l'option d'étirement du temps.
Appuyez sur Command+A pour sélectionner l'ensemble du fichier.
Pour accélérer le fichier audio, déplacez le curseur vers la droite et cliquez sur Aperçu pour entendre un court extrait. Vous pouvez également saisir une valeur dans la case Percent Change si vous préférez.
Pour ralentir l'audio, déplacez le curseur vers la gauche, en vous assurant que la valeur du pourcentage est négative. Comme dans l'étape précédente, vous pouvez également saisir une valeur exacte en tapant un nombre négatif dans la case Percent Change. Sélectionnez Preview (Aperçu) pour tester.
Lorsque vous êtes satisfait de la modification du tempo, choisissez OK pour traiter l'ensemble du fichier audio. Votre fichier d'origine reste inchangé à ce stade.
Lisez l'audio pour vérifier que la vitesse est correcte. Si ce n'est pas le cas, répétez les étapes 3 à 6.
Enregistrer les changements dans un nouveau fichier
Si vous voulez sauvegarder les changements que vous avez faits, exportez l’audio comme un nouveau fichier. Voici comment procéder :
Sélectionnez Fichier > Exporter et choisissez un type de format.
Quel que soit le format de fichier que vous sélectionnez, vous avez la possibilité de le modifier dans la fenêtre qui apparaît.
Tapez un nom pour votre fichier dans la zone de texte Nom du fichier et sélectionnez Enregistrer.Si vous voyez un message indiquant que vous ne pouvez pas enregistrer au format MP3 ou si vous recevez une erreur lame_enc.dll, téléchargez et installez le plugin d’encodage LAME. Pour plus d’informations sur son installation, lisez ce tutoriel Audacity sur la conversion de WAV en MP3 (faites défiler vers le bas jusqu’à la section sur l’installation de LAME).
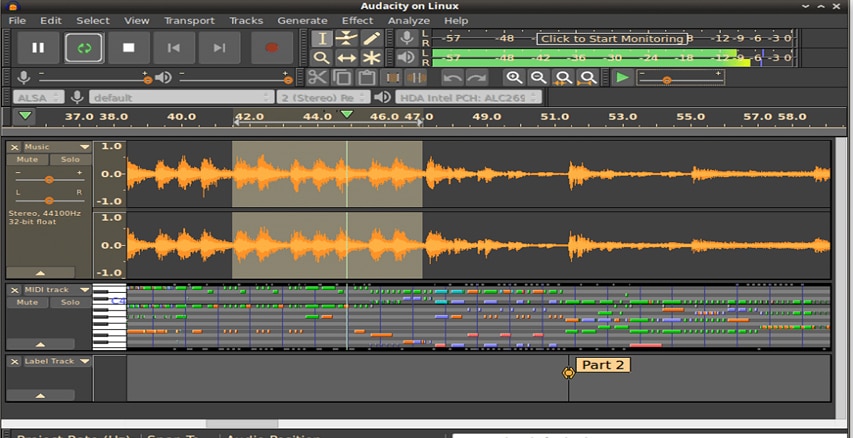
Pourquoi changer la vitesse de lecture ?
Changer la vitesse d’une chanson ou d’un autre type de fichier audio peut être utile dans de nombreux scénarios. Par exemple, vous pouvez vouloir apprendre les paroles d’une chanson mais vous ne pouvez pas suivre les mots parce que la lecture est trop rapide. De même, si vous apprenez une nouvelle langue à l’aide d’un ensemble de livres audio, vous pouvez trouver que les mots sont prononcés trop rapidement ; ralentir un peu les choses pourrait améliorer votre vitesse d’apprentissage.
Le problème lorsqu’on modifie la vitesse d’un enregistrement en modifiant la lecture, c’est que cela entraîne généralement une modification de la hauteur du son. Si la vitesse d’une chanson augmente, la personne qui chante peut finir par ressembler à un tamia.