Cet article décrit comment modifier l’emplacement de la barre des tâches de Windows 11 au bas de votre écran. Si Windows n’est pas activé, vous devez utiliser le Registre Windows, sinon, il existe un paramètre pratique de la barre des tâches qui rend le changement vraiment facile.
COMMENT MASQUER LA BARRE DES TÂCHES DE WINDOWS 11 SUR LES MONITEURS SECONDAIRES
Sommaire
Comment faire pour que votre barre des tâches soit centrée (ou non) dans Windows 11
Les éléments de la barre des tâches de Windows 11 peuvent être alignés au milieu ou à gauche. Vous trouverez ci-dessous des instructions pour modifier ce paramètre, que Windows soit activé ou non.
Modifier le registre en suivant les étapes ci-dessous ne causera aucun dommage à votre ordinateur. Cependant, il est remarquablement facile de supprimer ou de modifier quelque chose qui ne devrait pas l’être. Veillez à sauvegarder le registre avant de commencer. Si vous devez annuler une modification plus tard, vous pouvez toujours restaurer le registre à partir de la sauvegarde.
COMMENT MASQUER LA BARRE DES TÂCHES DANS WINDOWS 11
Windows est activé
Modifier l’alignement de la barre des tâches de Windows 11 lorsque Windows est activé avec une clé de produit valide est simple.
Cliquez avec le bouton droit de la souris sur un espace vide de la barre des tâches et choisissez Paramètres de la barre des tâches.
Assurez-vous que vous êtes dans la zone de la barre des tâches des paramètres, puis sélectionnez Comportements de la barre des tâches > Alignement de la barre des tâches.
Sélectionnez le menu et choisissez soit Gauche soit Centre. La barre des tâches s'ajuste immédiatement en conséquence.
Menu d'alignement de la barre des tâches de Windows 11 avec les options Gauche/Centre en surbrillance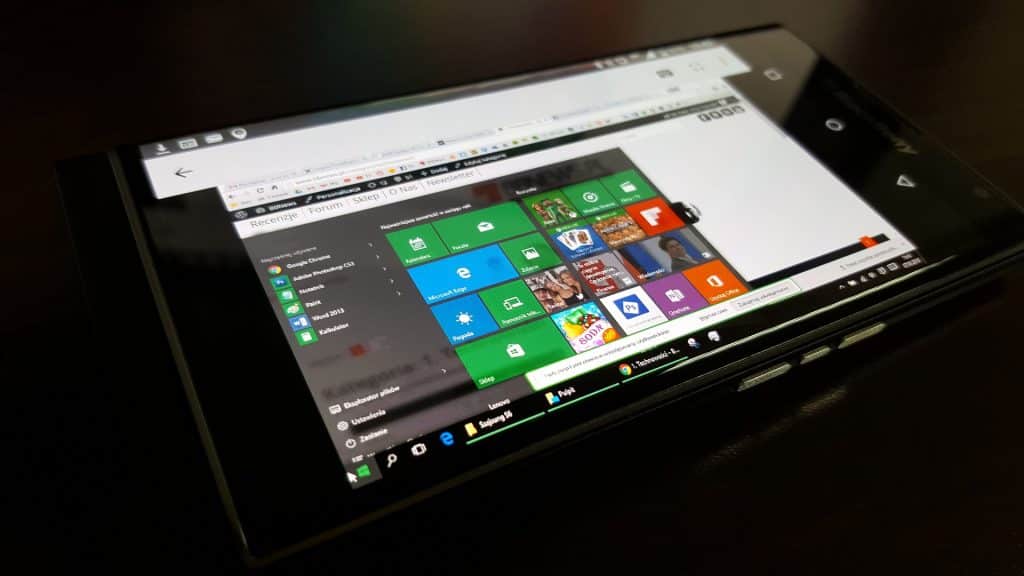
Windows n’est pas activé
Certains paramètres de personnalisation sont inaccessibles si Windows 11 n’est pas activé. La solution de contournement consiste à modifier le registre.
Ouvrez l'éditeur de registre en le recherchant.
Recherche de l'éditeur du registre dans Windows 11
Naviguez jusqu'à cet emplacement en utilisant les dossiers situés sur le côté gauche :
HKEY_CURRENT_USER\Software\Microsoft\ Windows\CurrentVersion\Explorer\Advanced\.
Clé de registre Avancé sélectionnée dans l'Éditeur de registre pour Windows 11
Cliquez avec le bouton droit de la souris sur la clé Advanced et sélectionnez Nouveau > Valeur DWORD (32 bits).
Menu Nouvelle valeur dword dans l'éditeur de registre de Windows 11
Nommez la valeur TaskbarAl (il s'agit d'un L minuscule et non d'un i majuscule), puis appuyez sur Entrée.
Valeur de registre de l'alignement de la barre des tâches de Windows 11
La barre des tâches s'alignera immédiatement sur la gauche puisqu'une valeur de 0 correspond à un alignement sur la gauche. Pour centrer la barre des tâches, double-cliquez sur la valeur et changez-la en 1.
Valeur de registre de l'alignement de la barre des tâches définie sur 1
Comment redimensionner la barre des tâches dans Windows 11 ?
La taille de la barre des tâches est liée à son alignement. Il est extrêmement facile de modifier la taille de la barre des tâches dans Windows 10. On pourrait donc penser qu’il existe une option dans les paramètres de la barre des tâches dans Windows 11. Au lieu de cela, le seul moyen de redimensionner la barre des tâches dans cette version de Windows est de modifier le Registre Windows.
Cela dit, il existe un paramètre que vous pouvez activer pour masquer automatiquement la barre des tâches, ce qui a pour effet de la réduire automatiquement lorsque votre souris n’est pas centrée sur la barre des tâches. Cela peut vous permettre de disposer d’un peu plus d’espace à l’écran. Pour ce faire, recherchez Paramètres pour Masquer automatiquement la barre des tâches, et activez le paramètre.

Joli ! C’était un article extrêmement merveilleux. Merci de nous avoir fourni ces informations.