Si vous souhaitez accéder à votre PC Windows 11 à distance, c’est facile grâce au protocole Bureau à distance (RDP), qui est fourni avec les versions Pro et Enterprise du système d’exploitation de Microsoft. Bien que le port RDP par défaut soit 3389, il peut arriver que vous souhaitiez le modifier. Voici comment procéder.
PC À CŒUR SÉCURISÉ POUR WINDOWS 11 ?
Sommaire
Quand dois-je changer mon numéro de port RDP ?
Le port « 3389 » est le port universel par défaut pour le protocole de bureau à distance de Microsoft, ce qui signifie que les acteurs malveillants qui voudraient essayer de compromettre votre système par le biais du bureau à distance sauront exactement où chercher, surtout si votre PC hôte du bureau à distance est ouvert à Internet. Si vous modifiez ce port, il peut être un peu plus difficile pour les personnes non autorisées d’accéder à la machine.
Bien que certains experts en sécurité critiquent ce type de changement de numéro de port en le qualifiant de » sécurité par l’obscurité « , il peut être judicieux de changer le numéro de port en plus des autres mesures de sécurité telles que l’utilisation d’un VPN, la création d’un mot de passe sécurisé et l’exécution de mises à jour pour protéger votre machine.
Vous pouvez également changer le numéro de port RDP si un pare-feu bloque le port 3389. Dans ce cas, l’utilisation d’un port différent que le pare-feu ne bloque pas peut permettre une connexion à votre machine à l’aide de RDP.
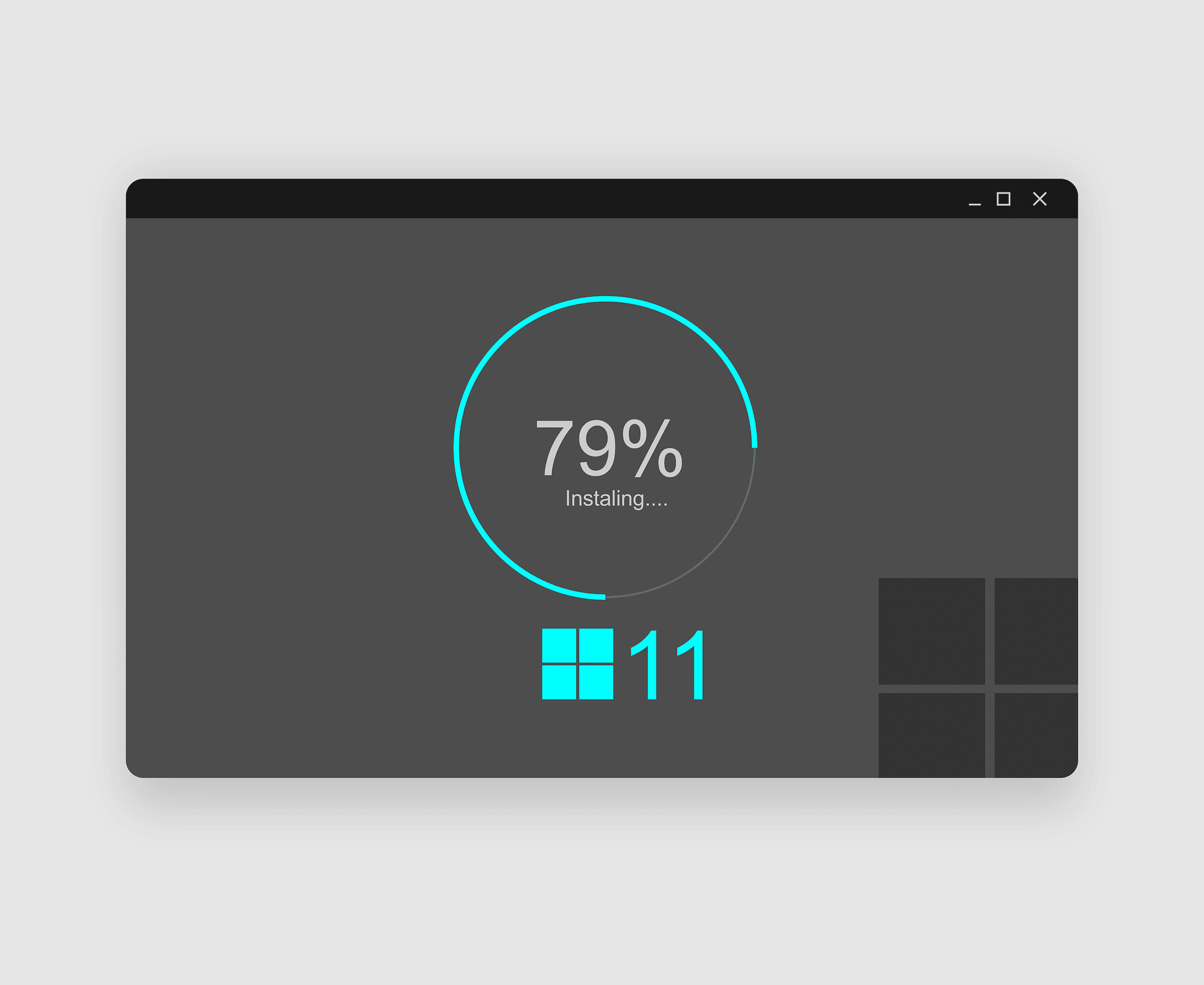
Comment modifier le numéro de port RDP dans Windows 11
Pour modifier le numéro de port RDP, nous devons effectuer une petite modification dans le registre Windows. Ne vous inquiétez pas, ce n’est pas si difficile. Tout d’abord, connectez-vous à Windows 11 en utilisant un compte administrateur sur votre PC.
Si vous êtes à l’aise pour modifier votre registre, ouvrez le menu Démarrer et tapez « regedit ». Dans les résultats qui apparaissent ci-dessous, cliquez sur l’icône « Éditeur du registre ».
Lorsque l’Éditeur du registre s’ouvre, utilisez la barre latérale pour naviguer jusqu’à la clé suivante, ou vous pouvez la coller dans la barre d’adresse de l’Éditeur du registre, en haut de la fenêtre :
KEY_LOCAL_MACHINE\System\CurrentControlSet\NControl\Terminal Server\WinStations\RDP-Tcp
Accédez à cette clé de registre.
Lorsque vous avez localisé la bonne clé « RCP-Tcp », parcourez la liste des valeurs dans la moitié droite de la fenêtre et sélectionnez « PortNumber » en double-cliquant sur son nom.
Dans l’éditeur de registre, sélectionnez « PortNumber ».

Dans la boîte « Edit DWORD Value » qui s’ouvre, sélectionnez l’option « Decimal » sous « Base » afin de pouvoir entrer un numéro de port standard. Ensuite, dans la zone de saisie de texte « Value Data », saisissez le nouveau numéro de port que vous souhaitez utiliser pour RDP. Par exemple, pour utiliser le port « 1337 » pour RDP, saisissez 1337 dans la zone. Enfin, cliquez sur « OK » pour enregistrer les modifications.
Sélectionnez « Décimal », puis saisissez le nouveau numéro de port RDP.
Fermez l’éditeur de registre, puis redémarrez votre ordinateur.
C’est assez simple ! Maintenant que vous avez modifié le port RDP, n’oubliez pas de le spécifier lorsque vous vous connectez à distance à votre PC via le client Bureau à distance. N’oubliez pas d’inclure le nouveau numéro de port lorsque vous vous connectez, en ajoutant deux points après l’adresse IP, par exemple 192.168.1.100:1337.
