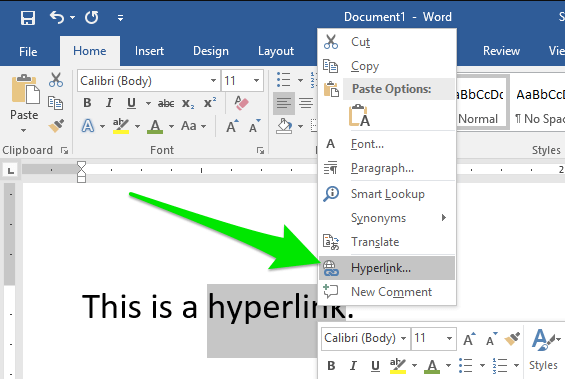La plupart des gens connaissent le format par défaut des hyperliens : il s’agit d’une police bleue et soulignée. Mais si la conception que vous avez en tête pour votre document Microsoft Word exige une apparence de lien unique, nous allons vous montrer comment la modifier.
Vous pouvez certes modifier la police d’un seul hyperlien à la fois dans Word. Cependant, vous pouvez gagner du temps en modifiant le style de tous les liens de votre document en une seule fois. Examinons les deux options.
Modification d’un seul format d’hyperlien
Par défaut, Word applique le soulignement bleu au texte que vous sélectionnez et liez. Ainsi, modifier le style de ce lien est aussi simple que de changer le format de la police. C’est une bonne solution si vous n’avez qu’un ou deux liens dans votre document.
Sélectionnez le texte lié en faisant glisser votre curseur dessus. Ensuite, effectuez l’une des opérations suivantes pour modifier la police.
Allez dans l'onglet Accueil et dans la section Police du ruban.
Utilisez la barre d'outils flottante qui apparaît lorsque vous sélectionnez le texte.Vous pouvez sélectionner le bouton Souligner pour supprimer le soulignement et utiliser le bouton Couleur de police pour changer le bleu en la couleur de votre choix.
Boîte déroulante Couleur de police dans la barre d’outils flottante
Si vous souhaitez appliquer le même style à un autre lien, il vous suffit d’utiliser le peintre de formats pour le copier.
Sélectionnez le texte lié avec le nouveau style que vous venez d’appliquer. Allez dans l’onglet Accueil et cliquez sur l’icône du peintre de formats dans la section Presse-papiers du ruban.
Le peintre de formats dans le ruban de Word
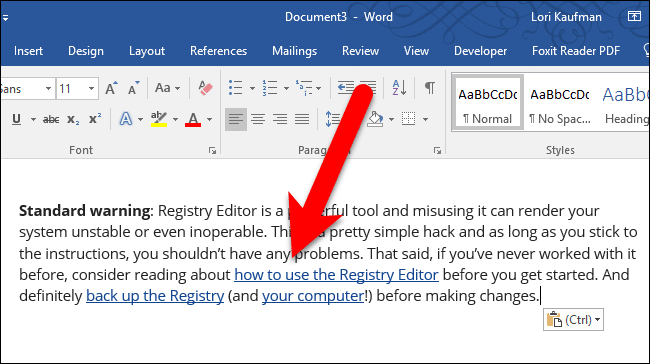
Faites glisser votre curseur sur l’autre texte hyperlié.
Faites glisser le texte pour en modifier le format
Vous devriez alors voir le nouveau style que vous avez choisi appliqué à l’hyperlien supplémentaire.
Texte lié modifié avec le peintre de formats
Comment insérer une table des matières dans Microsoft Word
Modifier le format de tous les hyperliens
Si vous avez de nombreux liens dans votre document et que vous souhaitez modifier l’apparence de chacun d’entre eux, vous pouvez modifier le style d’hyperlien par défaut du document Word. Cela permet de modifier non seulement les liens existants, mais aussi tous les nouveaux liens que vous ajoutez au document.
Allez dans l’onglet Accueil et cliquez sur la petite flèche dans le coin inférieur de la section Styles pour ouvrir la boîte à outils Styles.
Flèche dans la section Styles du ruban
Lorsque la boîte Styles apparaît, sélectionnez le style Hyperlien dans la liste. Ensuite, cliquez sur la flèche située à droite de celui-ci et choisissez « Modifier ».
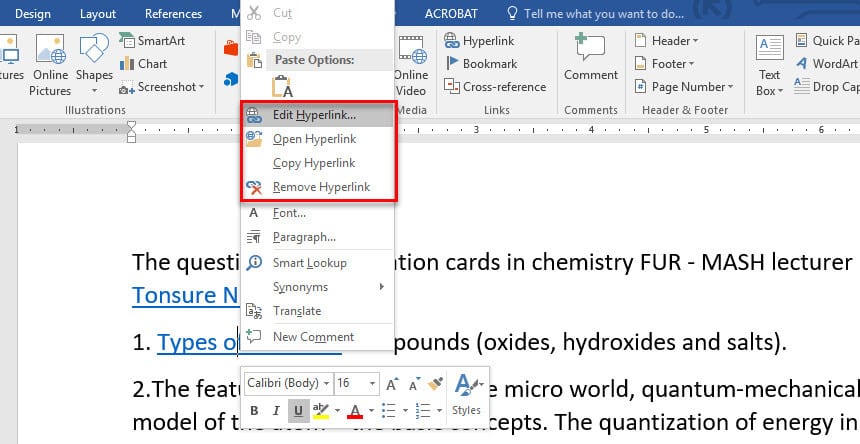
Modifier dans le menu déroulant des styles d’hyperliens.
La boîte de dialogue Modifier le style s’ouvre et affiche le format de soulignement bleu actuel des hyperliens. Utilisez la section Mise en forme pour modifier la couleur de la police, supprimer le soulignement et appliquer une autre mise en forme de votre choix, comme le gras ou l’italique.
Boîte Modifier le style avant et après les changements de formatage
Au bas de la fenêtre, confirmez que l’option Seulement dans ce document est cochée. Si vous souhaitez enregistrer ce style pour les nouveaux documents basés sur le modèle ou dans la galerie des styles, vous pouvez cocher ces options.
Seulement dans ce document sélectionné
Cliquez sur « OK », puis fermez la boîte de dialogue Styles à l’aide du X en haut à droite.
Lorsque vous visualisez les liens dans votre document, ils devraient tous apparaître avec le nouveau style d’hyperlien que vous venez de créer, tout comme les nouveaux liens que vous ajoutez.
Tous les hyperliens ont été modifiés dans Word
Il se peut que votre document ait un thème ou un jeu de couleurs particulier que vous souhaitez faire correspondre. En prenant le temps de modifier le style d’hyperlien par défaut de votre document Word, vous pouvez donner à ces liens l’apparence que vous souhaitez.