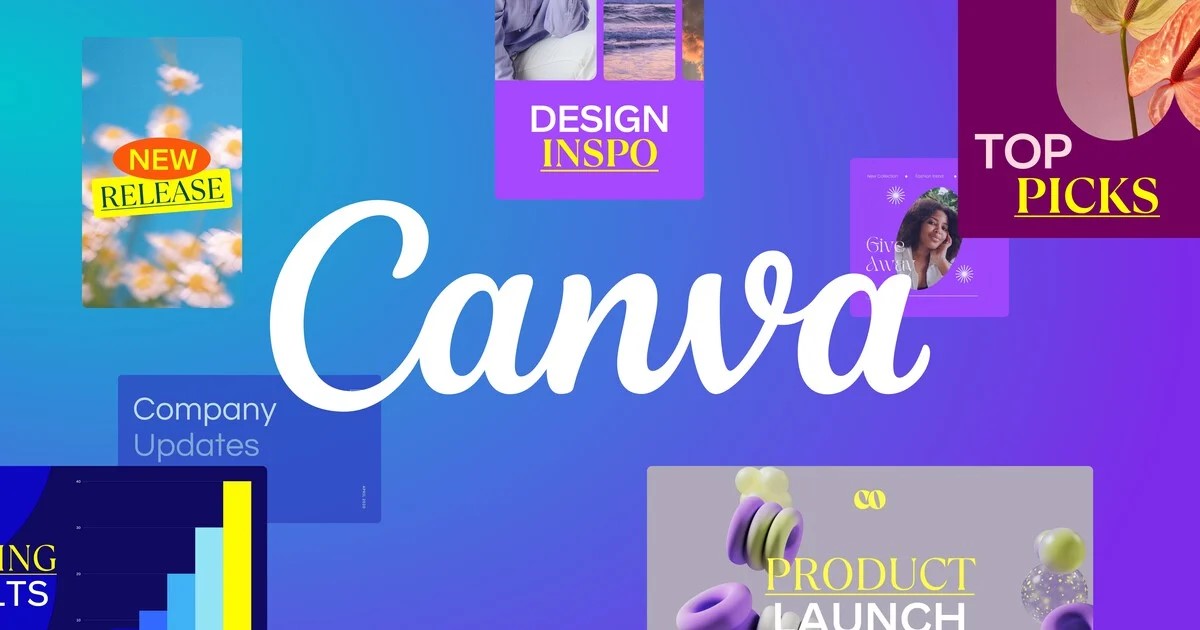Canva est une plate-forme de conception graphique en ligne qui propose des modèles de CV pour aider les chercheurs d’emploi à créer un CV professionnel. Les modèles de CV de Canva sont faciles à utiliser et à personnaliser en fonction de vos besoins et de votre expérience professionnelle.
Dans cet article, nous allons vous montrer comment modifier un CV sur Canva.
Sommaire
Étape 1: Ouvrir votre CV sur Canva
La première étape pour modifier votre CV sur Canva consiste à accéder à la plateforme. Si vous n’avez pas encore de compte sur Canva, vous pouvez créer un compte gratuitement en quelques minutes. Une fois que vous êtes connecté à votre compte, recherchez le modèle de CV que vous souhaitez modifier en utilisant la barre de recherche. Sélectionnez le modèle de CV de votre choix et ouvrez-le.
Étape 2: Personnaliser votre CV
Après avoir ouvert votre modèle de CV sur Canva, vous pouvez commencer à personnaliser votre CV en fonction de vos besoins. Vous pouvez ajouter ou supprimer des sections, modifier le texte, la police, la taille et la couleur, ajouter des images et des graphiques, et bien plus encore.
Par exemple, vous pouvez ajouter des informations sur votre formation, vos compétences et votre expérience professionnelle en cliquant sur les sections correspondantes et en modifiant les informations à l’intérieur de chaque section. Vous pouvez également ajouter des images ou des graphiques en utilisant les outils de conception de Canva.
Étape 3: Enregistrer et télécharger votre CV
Une fois que vous avez terminé de personnaliser votre CV sur Canva, vous pouvez enregistrer votre travail en cliquant sur le bouton « Enregistrer » en haut à droite de l’écran. Vous pouvez également télécharger votre CV au format PDF en cliquant sur le bouton « Télécharger » en haut à droite de l’écran.
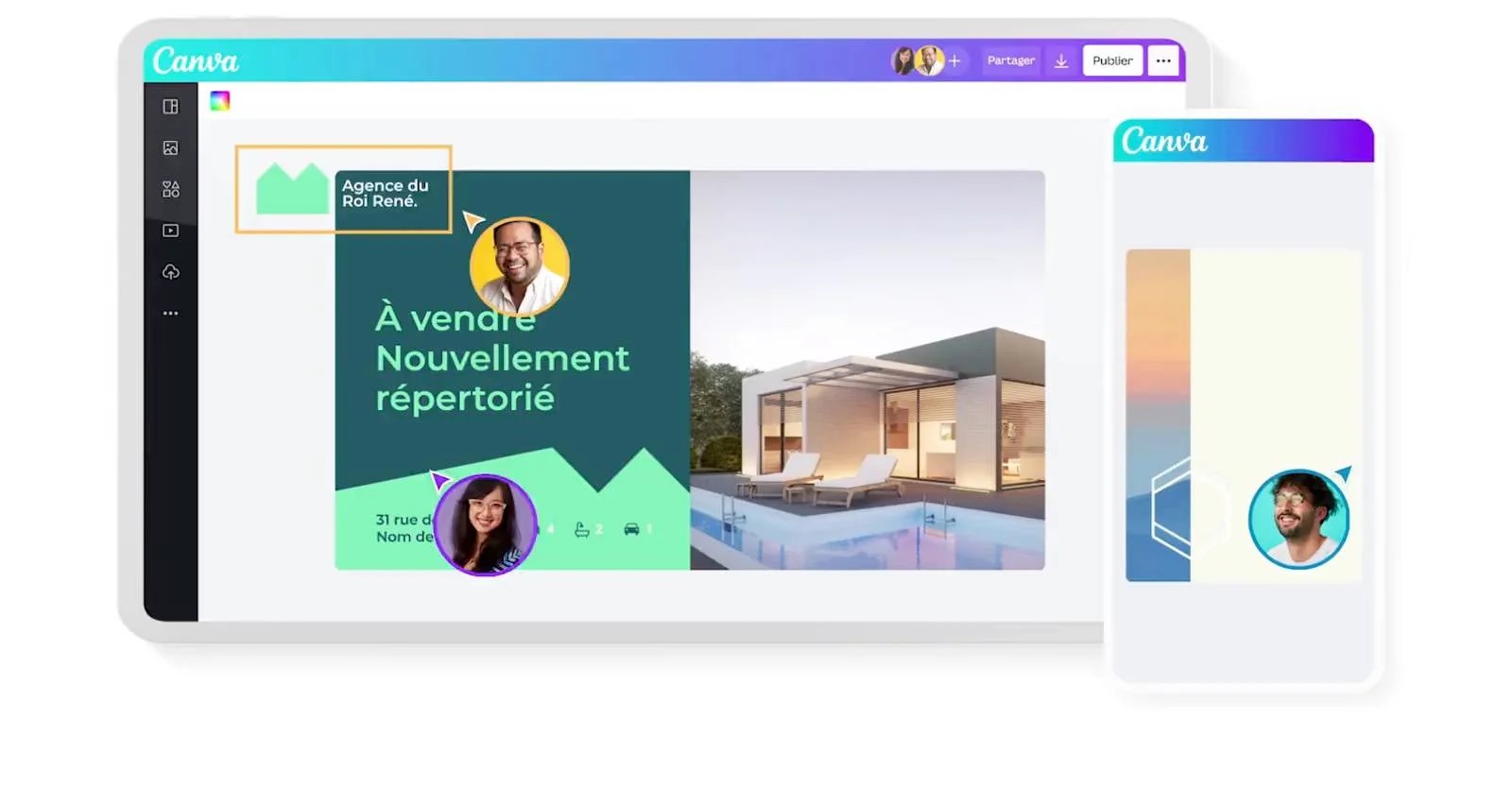
Conseils pour la modification de votre CV sur Canva
Voici quelques conseils pour vous aider à modifier votre CV sur Canva de manière efficace:
- Soyez cohérent dans la mise en page et la présentation de votre CV.
- Utilisez une police facile à lire et de taille appropriée pour que votre CV soit facile à lire.
- Utilisez des couleurs appropriées pour votre secteur d’activité.
- Ajoutez des exemples concrets de vos réalisations pour montrer vos compétences.
- Gardez votre CV court et concis en vous concentrant sur les informations pertinentes.
Conclusion
En conclusion, Canva est un outil pratique pour créer un CV professionnel et attrayant. En suivant les étapes ci-dessus, vous pouvez facilement modifier un modèle de CV sur Canva et le personnaliser en fonction de vos besoins. Assurez-vous de suivre les conseils de conception pour rendre votre CV facile à lire et à comprendre pour les employeurs potentiels.
FAQ
- Est-ce que Canva propose des modèles de CV gratuits ?
Oui, Canva propose une variété de modèles de CV gratuits qui peuvent être modifiés en fonction de vos besoins.
- Puis-je ajouter une photo à mon CV sur Canva ?
Oui, vous pouvez ajouter une photo à votre CV sur Canva en sélectionnant la section appropriée et en téléchargeant votre image.
- Comment puis-je modifier la couleur du texte sur Canva ?
Pour modifier la couleur du texte sur Canva, sélectionnez le texte que vous souhaitez modifier et cliquez sur l’option « Couleur de remplissage » dans la barre latérale droite. Vous pouvez ensuite choisir une couleur pour votre texte.
- Est-il possible d’ajouter une section personnalisée à mon CV sur Canva ?
Oui, vous pouvez ajouter une section personnalisée à votre CV sur Canva en sélectionnant l’option « Ajouter une section » dans la barre latérale gauche et en choisissant le type de section que vous souhaitez ajouter.
- Comment puis-je modifier la taille de la police sur Canva ?
Pour modifier la taille de la police sur Canva, sélectionnez le texte que vous souhaitez modifier et utilisez les options « Taille de police » dans la barre latérale droite pour ajuster la taille de la police.
- Puis-je partager mon CV modifié sur Canva avec d’autres personnes ?
Oui, vous pouvez partager votre CV modifié sur Canva en téléchargeant le fichier au format PDF ou en partageant le lien vers votre CV en ligne. Vous pouvez également inviter d’autres personnes à collaborer sur votre CV en utilisant l’option « Partager » dans la barre latérale gauche.
J’espère que ces réponses ont été utiles. Si vous avez d’autres questions ou problèmes, n’hésitez pas à contacter l’équipe d’assistance de Canva pour obtenir de l’aide.