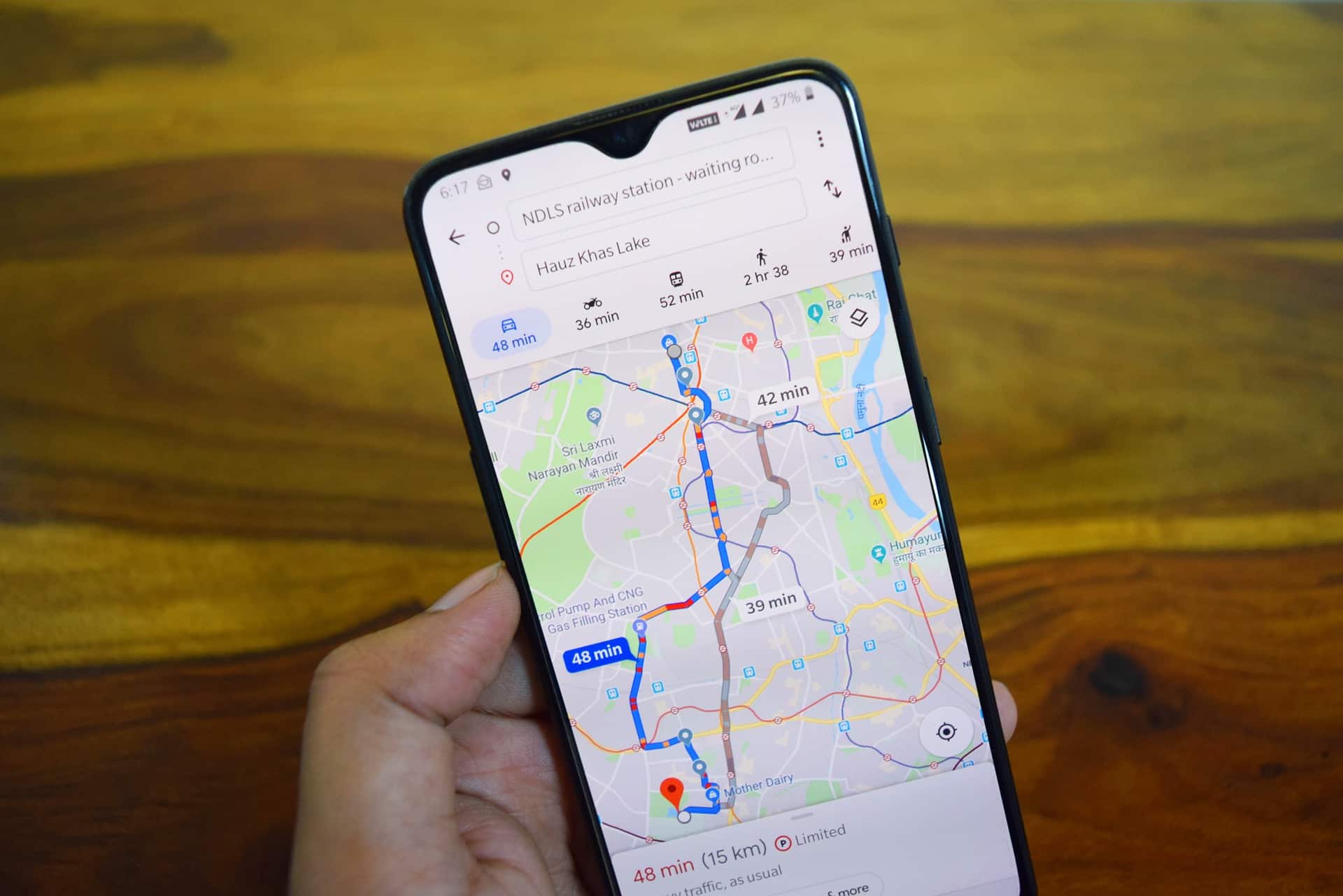Lorsque vous n’avez que quelques endroits à visiter, vous n’avez pas besoin de perdre votre temps et votre essence à conduire d’un endroit à l’autre au hasard. Avec « Routora », vous pouvez trouver des itinéraires efficaces et compatibles avec Google Maps.
Google Maps n’est pas l’outil le plus simple à utiliser lorsque vous souhaitez créer un itinéraire. Vous devez d’abord cartographier tous les endroits, puis déterminer le meilleur ordre pour vous arrêter à chacun d’eux. Routora permet aux utilisateurs d’entrer leurs arrêts dans Google Maps puis de cliquer sur le bouton pour le trier et l’optimiser. Vous pouvez maintenant envoyer des itinéraires sur votre téléphone portable et vous mettre en route.
Sommaire
Comment créer un itinéraire Google Maps avec Routora
Installez Routora sur Google Chrome ou Microsoft Edge et connectez-vous.
Routora peut être téléchargé et connecté.
Google Maps nous permet désormais de saisir l’emplacement exact de chaque arrêt. Ouvrez Google Maps sur le même ordinateur. À gauche du champ de recherche, cliquez sur le symbole « Directions » (un losange avec une flèche tournante).
Google Maps indique l’emplacement de votre appareil comme point de départ. Vous pouvez choisir un nouvel emplacement.
Sélectionnez votre lieu de départ.
Entrez l’emplacement de la première destination que vous souhaitez atteindre dans la zone de texte. Ensuite, appuyez sur Entrée. Cliquez sur n’importe quel endroit sur la carte si vous voulez le même résultat.
Ajoutez le premier arrêt.
Cliquez sur « Ajouter une destination » et commencez à taper pour ajouter un deuxième emplacement. Cela peut être répété jusqu’à neuf fois. Ne vous inquiétez pas de la commande. Additionnez simplement tous les arrêts.
La particularité de Routora est que vous devez vous assurer que votre point de départ est également le dernier arrêt. Ceci complète le « cercle ».
Même début et même fin
Pour exécuter l’extension, il vous suffit de cliquer dessus. L’outil ouvre un nouvel onglet Google Maps et réorganise les arrêts en un itinéraire optimisé.
Exécutez le module complémentaire Routera.
Avant et Après l’Itinéraire
Avant / Après
Tout ce que vous avez à faire est de suivre les instructions! Maintenant, vous voudrez peut-être mettre cet itinéraire dans votre téléphone et l’utiliser pendant que vous conduisez. Faisons ça.
Comment utiliser Google Maps en ligne ou hors ligne
Comment envoyer des itinéraires depuis le bureau Google Maps vers votre téléphone
Google Maps pour le bureau vous permet d’envoyer un itinéraire vers un emplacement spécifique ou un itinéraire comprenant plusieurs arrêts. Aux fins de cet article, nous montrerons l’itinéraire à arrêts multiples.
Cliquez sur « Envoyer au téléphone » sous la liste.
Une liste de vos appareils associés à Google, tels que les iPhones, iPads ou appareils Android, apparaîtra. Appuyez sur l’appareil sur lequel vous souhaitez recevoir les instructions.
Choisissez un élément dans le menu.
Google vous permettra de vous envoyer un SMS ou d’envoyer un e-mail avec les instructions si votre identifiant Google est lié à un numéro de téléphone ou à une adresse e-mail.
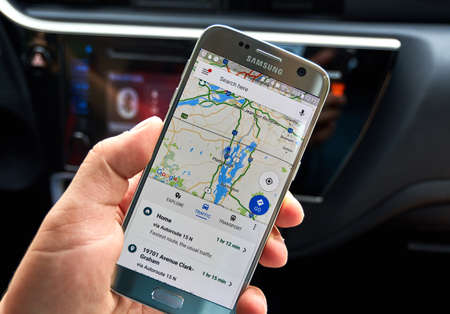
Envoyez un message ou envoyez les instructions par e-mail.
La notification telle qu’elle apparaît sur Android. Appuyez dessus pour lancer Google Maps.
Notification Google Maps pour Android.
Voyez comment il apparaît sur iPhone et iPad.
Comment planifier un itinéraire alternatif avec Google Maps
Notification sur l’iPhone avec Google Maps
Routora a une interface très intuitive, et cela peut vous faire gagner beaucoup de temps lorsque vous devez faire quelques arrêts. L’application mobile de Routora est en cours de développement pour Android et iPhone. Rejoignez la liste d’attente. Google Maps peut être un outil puissant.