La plupart des gens utilisent aujourd’hui Discord comme application de communication favorite. Discord prend en charge la voix et les chats. Si vous souhaitez rester au courant des activités d’un serveur donné tout en ayant accès à vos DM, l’ouverture de deux instances de Discord peut vous sauver la mise, mais est-ce possible ? Ce guide vous expliquera comment ouvrir deux instances de Discord.
Sommaire
Comment ouvrir deux instances de Discord
Lorsque vous êtes sur un serveur Discord et que vous recevez un nouveau DM, vous devez quitter le serveur pour y répondre. Discord ne permet pas d’ouvrir deux serveurs simultanément sur le même écran. Ce fait regrettable peut limiter vos activités sur Discord. La bonne nouvelle, cependant, c’est qu’il existe différentes astuces pour vous aider à ouvrir deux instances de Discord.
Discord limite l’ouverture d’une instance pour chaque navigateur. Cependant, vous pouvez utiliser différents navigateurs pour accéder à votre compte Discord et ouvrir deux instances.
Ouvrez donc un navigateur comme Chrome et accédez au site Web de Discord, puis connectez-vous à votre compte. Ensuite, utilisez un autre navigateur comme Firefox, ouvrez le site Web de Discord et accédez à votre compte. Vous avez maintenant deux instances de Discord sur votre bureau.
Vous pouvez ouvrir différents serveurs, un sur chaque instance, et passer d’un navigateur à l’autre pour naviguer dans les deux instances de Discord et ouvrir d’autres serveurs dans chaque instance.
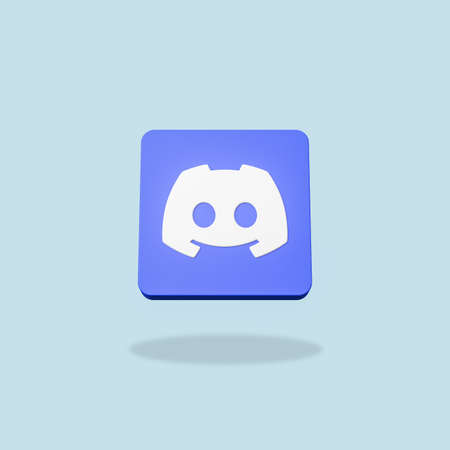
Utiliser Stack
Stack est une application fiable et simple qui permet d’ouvrir des instances du même compte et de rester connecté pour chaque instance. Avec Stack, vous pouvez ouvrir deux ou plusieurs instances Discord et passer de l’une à l’autre dans la même fenêtre, côte à côte.
Procédez comme suit.
Visitez le site web de Stack et demandez un accès.
Téléchargez l’application Stack et installez-la sur votre PC.
Ouvrez l’application Stack installée.
Recherchez Discord sur Stack et connectez-vous à votre compte pour ouvrir la première instance.
Ouvrez une nouvelle fenêtre Stack et connectez-vous à Discord pour ouvrir la deuxième instance.
Avec Stack, vous pouvez ouvrir plusieurs instances Discord sans aucune limitation, et chaque instance est connectée séparément. Par conséquent, Stack offre un moyen pratique de séparer vos activités Discord en exécutant chaque activité sur une instance différente.
Comment faire fonctionner 2 instances de Discord
Une autre astuce simple pour exécuter deux instances de Discord est d’ouvrir votre compte sur un navigateur et sur la version de bureau. Le problème, c’est que sur un navigateur, vous ne pouvez ouvrir qu’une seule instance de Discord, n’est-ce pas ? Bien, donc une fois que vous avez ouvert cette instance sur le navigateur, ouvrez l’application de bureau Discord et connectez-vous à votre compte Discord.
Vous aurez alors deux instances ouvertes sur votre ordinateur. Vous pouvez réduire la fenêtre pour créer un affichage côte à côte afin de passer facilement d’une instance à l’autre.
Ces trois options sont pratiques et offrent un moyen simple et fiable d’ouvrir deux instances de Discord sur votre ordinateur.
Conclusion
Discord ne permet pas d’ouvrir deux instances sur le même appareil. Néanmoins, vous pouvez utiliser les trois options pour ouvrir deux instances de Discord. Vous pouvez utiliser des navigateurs différents, ouvrir Discord sur un navigateur et l’application de bureau, ou utiliser Stack pour ouvrir plusieurs instances de Discord. Ce guide détaille les trois options. Essayez-les.
