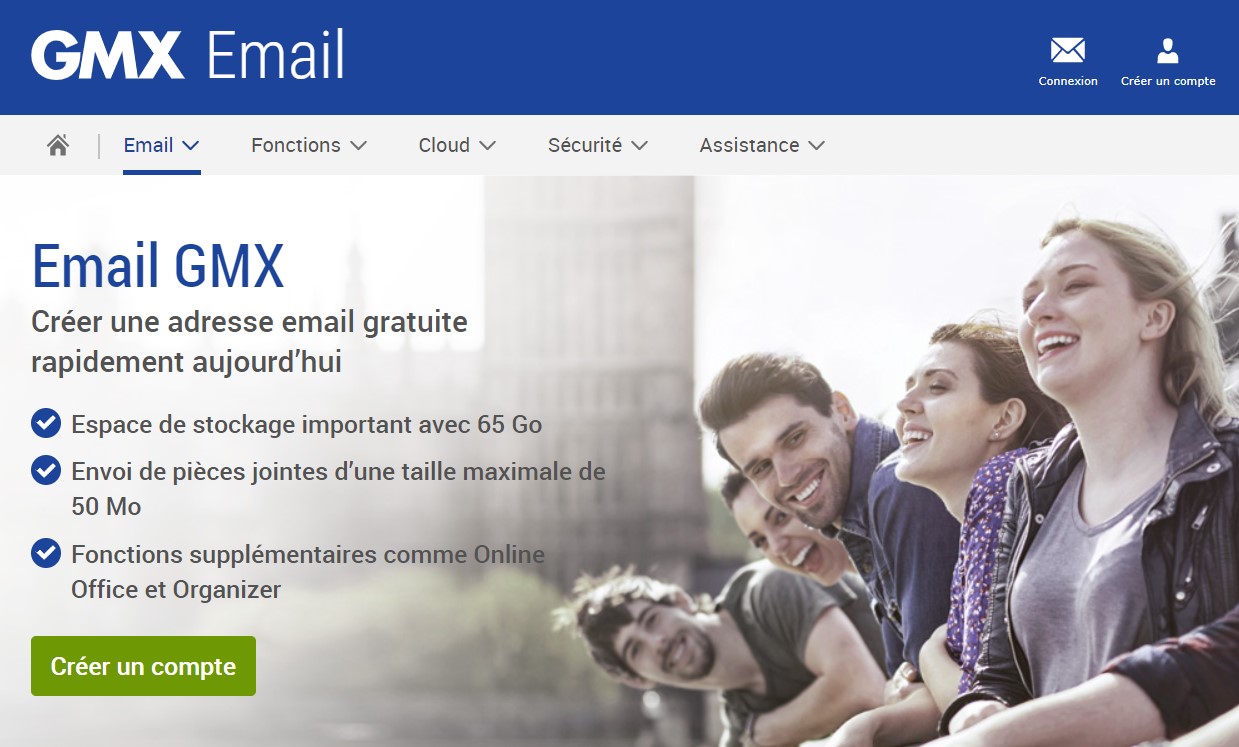Nous avons fourni des instructions détaillées sur la façon de résoudre tous les problèmes de connexion à la messagerie GMX. Ces étapes de dépannage doivent être effectuées de manière précise selon la description.
Sommaire
- 1 Comment puis-je me connecter à mon compte GMX ?
- 1.1 Solution 1 – Vérifiez les détails de connexion :
- 1.2 Solution 2 : Supprimez Le mot de passe du navigateur est enregistré en tant que
- 1.3 Solution 3 – Réinitialiser le mot de passe de la messagerie GMX
- 1.4 Solution 4 – Effacez le cache et les cookies
- 1.5 Solution 5 : Utilisez un navigateur mis à jour
- 1.6 Solution 6 : Flash Player doit être activé
- 1.7 Solution 7 : Activez l’avaScript
- 1.8 Solution 8 : Désactivez les plugins inutiles
- 1.9 Solution 9. – Vous pouvez soit changer de navigateur/appareil, soit attendre un peu :
- 1.10 Solution 10 : Vérifiez les paramètres de votre pare-feu –
- 1.11 Solution 11 – Vérification des paramètres SMTP IMAP
- 2 Conclusion :
Comment puis-je me connecter à mon compte GMX ?
Les problèmes de connexion sont souvent dus au fait que les utilisateurs atteignent la mauvaise page. Ces étapes vous montreront comment vous connecter à votre compte GMX.
- Ouvrez la page de connexion GMX par ce lien – https://www.gmx.com/. Pour éviter tout problème, vous pouvez également copier le lien et le coller dans votre navigateur directement dans la boîte URL.
- Cliquez sur le bouton « Connexion » dans le coin supérieur droit.
- Un menu déroulant apparaîtra alors sur votre écran. Saisissez votre nom d’utilisateur et votre mot de passe dans les champs, puis cliquez sur « connexion ».
- Vous êtes maintenant connecté à votre compte GMX. Cela vous permettra d’accéder facilement à tous les services de messagerie.
Problèmes de connexion au courrier GMX :
Parfois, il peut y avoir un problème inattendu lorsque vous vous connectez à votre compte GMX.
Apprenez à les résoudre facilement en lisant ce qui suit :
Comment accéder à GMX Mail dans Gmail
Solution 1 – Vérifiez les détails de connexion :
Assurez-vous d’avoir saisi l’adresse e-mail et le mot de passe GMX corrects dans le champ prévu à cet effet sur la page de connexion.
Il est possible que vous ayez saisi un mauvais mot de passe, car il peut être caché par le symbole de l’astérisque. Vous devez le vérifier à nouveau.
Utilisez le verrouillage des majuscules si votre mot de passe est sensible à la casse.
Une fois que vous avez réécrit les détails, cliquez sur Connexion pour confirmer que vous pouvez accéder à votre compte.
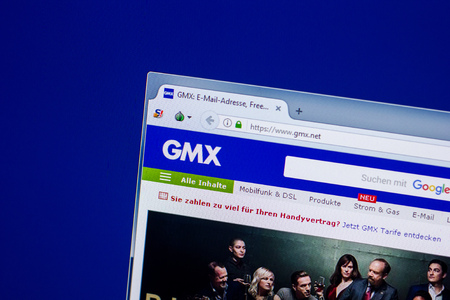
Il se peut que votre navigateur ait conservé l’ancien mot de passe si vous avez modifié votre mot de passe pour votre compte GMX. Cela peut empêcher la connexion à votre compte car votre ancien mot de passe peut remplir le champ du mot de passe.
Vous pouvez supprimer le mot de passe enregistré dans votre navigateur dans cette situation en suivant les étapes suivantes.
- Démarrez le navigateur.
- Cliquez sur l’option Paramètres.
- Cliquez sur l’onglet Avancé, puis sur l’onglet Confidentialité et sécurité (situé dans le panneau de gauche).
- Ensuite, allez à la section Autofill dans le panneau principal.
- Cliquez sur la case Mots de passe enregistrés.
- Cliquez sur l’option Compte GMX, puis sur l’icône à trois points à droite. Ensuite, choisissez l’option Supprimer.
Solution 3 – Réinitialiser le mot de passe de la messagerie GMX
Si vous oubliez votre mot de passe, vous n’aurez pas accès à votre compte GMX. Vous pouvez réinitialiser votre mot de passe dans ce cas.
Les étapes suivantes vous aideront à réinitialiser votre mot de passe :
- Connectez-vous à GMX.
- Cliquez sur « Can’t Access Your Account » (Impossible d’accéder à votre compte) sur la page où vous avez saisi vos informations d’identification.
- Vous serez alors redirigé directement vers le centre d aide de GMX, où vous pourrez vérifier rapidement comment accéder à nouveau à votre compte. Cliquez sur l’option « Mot de passe oublié ? » si vous l’avez oublié.
- Vous serez ensuite dirigé vers une autre page, où vous devrez remplir un formulaire. Cliquez sur « Continuer ».
- Remplissez le formulaire, puis cliquez sur « Envoyer ».
- L’équipe d’assistance de GMX vous contactera alors et vous aidera à réinitialiser votre mot de passe.
Il est possible que les cookies du navigateur aient causé une erreur lorsque vous vous connectez. Les étapes suivantes vous aideront à supprimer les cookies de votre navigateur :
- Ouvrez Chrome et cliquez sur l’icône « plus ». Ensuite, cliquez sur l’option « Paramètres ».
- Vous serez amené à une nouvelle page. Faites défiler la page et sélectionnez l’option avancée.
- Sous l’onglet Confidentialité et sécurité, cliquez sur le bouton « Effacer les données de navigation ».
- Sélectionnez « Tout le temps » dans le menu déroulant.
- Assurez-vous d’avoir coché la case intitulée « Cookies et autres données du site » et cliquez sur l’option « Effacer les données ».
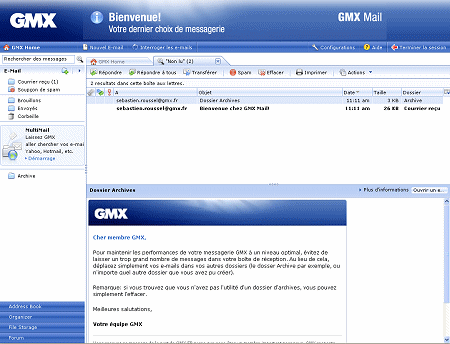
Assurez-vous que vous utilisez la dernière version de votre navigateur Internet. Parfois, les anciennes versions des navigateurs Internet ne sont pas compatibles avec les nouvelles mises à jour du site.
Solution 6 : Flash Player doit être activé
Pour activer Flash Player, suivez les étapes ci-dessous :
- Tout d’abord, allez sur le site Web de GMX.
- Ensuite, regardez la barre d’adresse. Cliquez sur l’icône de verrouillage ou l’icône d’information (située à gauche).
- Cliquez sur Paramètres du site.
- Faites défiler vers le bas et cherchez Flash. Cliquez sur « Autoriser » dans ce menu.
- Enfin, fermez la fenêtre des paramètres. Actualisez la page.
Solution 7 : Activez l’avaScript
Ces étapes permettront d’activer le JavaScript dans Google Chrome.
- Ouvrez le menu (situé en haut à droite).
- Cliquez sur Paramètres, puis sur Paramètres avancés.
- Cliquez sur Confidentialité et sélectionnez « Paramètres de contenu ».
- La nouvelle boîte s’ouvre. Recherchez JavaScript, puis cliquez sur « Autoriser tous les sites Web à exécuter JavaScript ».
- Fermez le navigateur et rechargez votre page.
Solution 8 : Désactivez les plugins inutiles
Pour désactiver les plugins, suivez les étapes ci-dessous :
Cliquez sur l’onglet Plus (situé en haut à droite).
Cliquez sur le bouton Plus d’outils pour sélectionner les extensions.
Cliquez sur le lien « désactiver » sous le plugin que vous souhaitez désactiver.
Vous avez peut-être rencontré une erreur avec le serveur de messagerie GMX et vous n’avez pas pu vous connecter.
Pour vérifier que votre connexion Internet fonctionne, essayez un autre site Web.
Attendez un moment, puis réessayez.
Vous pouvez également essayer de changer de navigateur ou d’appareil.
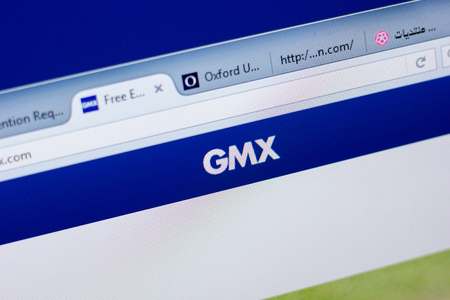
Solution 10 : Vérifiez les paramètres de votre pare-feu –
Suivez ces étapes pour permettre aux applications de passer le pare-feu
- Le panneau de configuration peut être ouvert.
- Tapez firewall dans la boîte de recherche, puis cliquez sur le programme Firewall & Network Protection.
- Ensuite, sélectionnez « Autoriser une application par le pare-feu ».
- Les applications que vous avez installées apparaissent maintenant sur votre écran. Sélectionnez votre navigateur, puis cliquez sur « OK ».
Solution 11 – Vérification des paramètres SMTP IMAP
Ces paramètres SMTP / IMAP doivent être vérifiés :
Guide des paramètres IMAP de Yahoo Mail
Paramètres IMAP –
Serveur IMAP : imap.gmx.com
Port IMAP : 993
Sécurité IMAP : SSL
Nom d’utilisateur IMAP : Votre adresse e-mail complète
Mot de passe IMAP : Le mot de passe de votre compte GMX
Paramètres SMTP :
Serveur SMTP : smtp.gmx.com
Port SMTP : 465
Sécurité SSL pour SMTP :
Nom d’utilisateur SMTP : Votre adresse e-mail complète
Mot de passe SMTP : Mot de passe de votre compte GMX
Conclusion :
Ce sont là quelques solutions faciles pour vous aider si vous avez des difficultés avec la connexion de votre compte GMX Mail. Vous pouvez résoudre votre problème de messagerie GMX en diagnostiquant précisément le problème.