Toute personne qui crée un compte Google gratuit reçoit gratuitement 15 Go d’espace de stockage dans Google Drive. Google Drive est un espace dans le nuage qui se synchronise avec Google Documents, Google Sheets et d’autres services Google. Utilisez Google Drive pour partager un document que vous avez créé dans l’un des services Google ou téléchargé depuis votre ordinateur.
Sommaire
Comment télécharger vos documents vers Google Drive
Si vous avez des documents sur votre ordinateur, il est facile de les transférer vers Google Drive.
Dans un navigateur sur votre ordinateur, connectez-vous à votre compte Google.
Appuyez sur l'icône à plusieurs cases en haut de l'écran et sélectionnez Drive dans la liste des services qui s'affiche.
Écran Google avec Drive en surbrillance
Vous pouvez également accéder directement à l'écran Google Drive.
Ouvrez votre dossier My Drive existant ou créez un nouveau dossier en sélectionnant le bouton Nouveau en haut du panneau de gauche.
Google Drive avec My Drive et New en surbrillance
Sélectionnez Charger des fichiers ou Charger un dossier, puis accédez à l'emplacement du document ou du dossier sur votre ordinateur.
Google Drive avec Fichier/Dossier à télécharger en surbrillance
Lorsque vous créez un document dans Google Documents, Sheets ou Slides, sélectionnez Fichier > Ajouter à mon lecteur pour afficher le document dans Google Drive. Une fois le document dans Google Drive, vous pouvez le partager avec d'autres personnes et commencer à collaborer.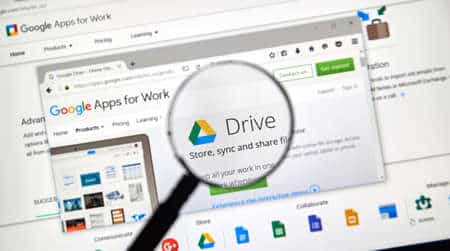
Comment partager des documents dans Google Drive
Après avoir placé un document dans Google Drive, vous pouvez le partager avec des personnes spécifiques ou générer un lien à copier et à envoyer à des collaborateurs potentiels.
Accédez à Google Drive et connectez-vous à l'aide de votre compte Google.
Trouvez le document que vous souhaitez partager. Parcourez le dossier My Drive ou sélectionnez Récent dans le panneau de gauche pour afficher uniquement les documents récents. Vous pouvez également effectuer une recherche dans tous les documents à l'aide de la barre de recherche située en haut. C'est Google, après tout.
Double-cliquez sur le nom du fichier pour l'ouvrir dans sa propre fenêtre.
Sélectionnez Partager dans le coin supérieur droit de la fenêtre pour ouvrir l'écran Partager avec d'autres.
Google Doc avec l'option Partager en surbrillance
Pour partager via des adresses électroniques spécifiques, saisissez l'adresse électronique et choisissez si vous souhaitez que la personne soit un visualiseur, un commentateur ou un éditeur.
Autorisations de partage de Google Doc avec les options Viewer, Commenter, Editor en surbrillance.
Appuyez sur Paramètres (icône en forme de roue dentée) pour ajouter des restrictions de partage.
Écran de partage de Google Documents avec l'engrenage Paramètres en surbrillance
Cochez la case Les éditeurs peuvent modifier les autorisations et partager pour permettre aux collaborateurs d'avoir plus de contrôle. Les visualisateurs et les commentateurs peuvent voir l'option de téléchargement, d'impression et de copie pour autoriser ces autorisations.
Paramètres de partage avec des personnes dans Google Documents
Si vous préférez envoyer un lien vers le document aux collaborateurs, sous Obtenir un lien, cochez Copier le lien pour copier le lien et l'envoyer par e-mail à d'autres personnes.
Boîte de partage de Google Docs avec Copier le lien en surbrillance
Pour définir les autorisations, cliquez sur la flèche déroulante ci-dessous et choisissez Visionneur, Commentateur ou Éditeur.
Partage de Google Documents avec les options Viewer, Commentor, Editor en surbrillance
Vous pouvez également sélectionner Restreint pour que seules les personnes que vous avez ajoutées puissent accéder au lien.
Options de partage de Google Documents avec l'option Restreint en surbrillance
Collez le lien dans un e-mail et envoyez-le à vos collaborateurs potentiels.Pour suivre les modifications apportées par vos collaborateurs, sélectionnez une plage de texte, cliquez avec le bouton droit de la souris et sélectionnez Afficher les rédacteurs. Vous verrez vos co-rédacteurs ainsi que leurs modifications avec l’horodatage.
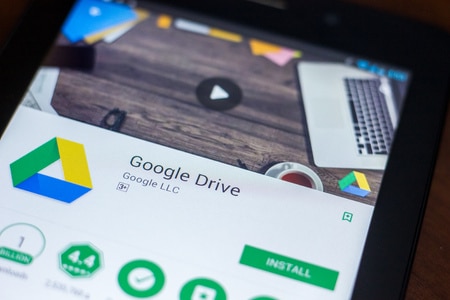
Conseils
Enregistrez une copie de votre document avant de le partager pour disposer d'une copie de référence ou au cas où vous devriez annuler quelques modifications.
N'oubliez pas que les personnes disposant d'un accès de partage ont le pouvoir d'inviter d'autres personnes à consulter ou à modifier le document, sauf indication contraire de votre part.
Si une personne extérieure à votre domaine partage avec vous un document ou un fichier suspect, vous pouvez la bloquer en cliquant avec le bouton droit de la souris sur le nom du fichier dans l'écran principal du lecteur et en sélectionnant Bloquer [adresse électronique]. Cliquez sur Bloquer dans la fenêtre de confirmation pour terminer le blocage.