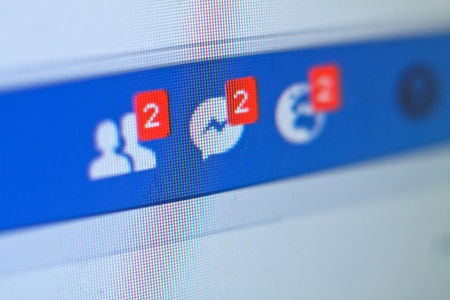Facebook Messenger est l’une des plateformes de médias sociaux les plus populaires et les plus utilisées dans le monde. Cette plateforme a été lancée exclusivement dans le but de communiquer efficacement avec vos amis et votre famille. Il n’y a pas si longtemps, cette plateforme a également ajouté une nouvelle fonctionnalité à son offre qui vous permet de partager un écran sur Messenger.
Auparavant, avant Covid, vous pouviez uniquement envoyer des SMS et discuter avec vos amis par téléphone. Mais maintenant, vous pouvez également partager l’écran avec eux et faire du shopping, regarder des films, jouer à des jeux et faire bien d’autres choses encore. Cette fonction de partage d’écran a rendu Messenger aussi bon que Google Meet et Zoom, car vous n’auriez pas à utiliser ces autres plateformes juste pour être avec vos amis virtuellement.
Comment supprimer les messages Messenger des deux côtés
Sommaire
Comment partager un écran sur Messenger ?
Messenger vous permet de partager un écran lors d’un appel vidéo avec une seule personne ainsi qu’avec un groupe d’environ 8 personnes et le meilleur dans tout cela est qu’il n’y a pas de limite de temps. Vous pourrez montrer et voir ce que vos amis partageront sur leurs écrans, et ce sera comme si vous étiez juste là avec eux.
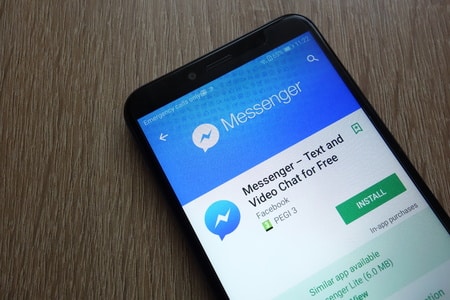
Utilisation des téléphones
Pour partager l’écran sur Messenger en utilisant vos téléphones, suivez les étapes suivantes :
- Ouvrez l’application Messenger et connectez-vous à votre compte.
- Ouvrez la boîte de discussion de la personne avec laquelle vous voulez partager l’écran et lancez un appel vidéo.
- Une fois en appel, faites glisser votre doigt vers le haut de l’écran pour générer le menu d’options.
- Cliquez sur l’option « Partager votre écran ».
- Cliquez sur « Minimiser l’appel » pour commencer à partager votre écran.
- L’appel est minimisé, indiquant que le partage d’écran a commencé.
- Pour l’arrêter, il suffit d’ouvrir à nouveau l’appel et de cliquer sur l’icône » Stop « .
Utilisation du bureau
Pour partager l’écran sur Messenger en utilisant vos téléphones, suivez les étapes suivantes :
- Ouvrez l’application Messenger et connectez-vous à votre compte.
- Ouvrez la boîte de discussion de la personne avec laquelle vous voulez partager l’écran et lancez un appel vidéo.
- Une fois dans l’appel, cliquez sur l’icône « Partager l’écran » en bas.
- Choisissez si vous voulez partager l’écran entier, juste une fenêtre ou un onglet de chrome.
- Tapez dessus et cliquez sur « Partager ».
- Le partage d’écran aura commencé.
- Pour l’arrêter, cliquez sur ‘Stop sharing option’ comme indiqué ci-dessous.
De cette façon, vous pouvez partager l’écran sur Messenger pendant les appels vidéo.
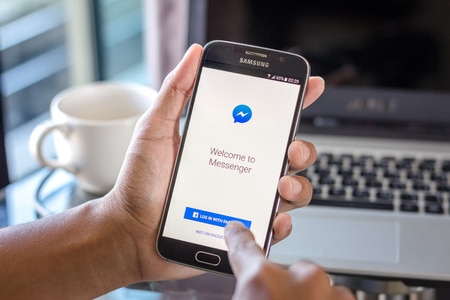
Comment créer une salle Messenger ?
La salle Messenger est comme n’importe quelle salle sur les plateformes de partage d’écran telles que Google Meet et Zoom qui vous permettent d’ajouter environ 50 personnes avec lesquelles vous pouvez discuter et partager votre écran. Cette salle contient de multiples fonctionnalités. Vous pouvez envoyer des invitations à la salle Messenger même à ceux qui n’ont pas de compte Facebook et qui pourront quand même s’y joindre. Vous pouvez créer un salon Messenger en :
- Ouvrez Messenger et connectez-vous à votre compte.
- Cliquez sur l’icône « Créer un salon ».
- Copiez le lien et partagez-le avec des personnes sur différents sites web.
- Vous pouvez également inviter vos amis Facebook directement.
- La pièce est créée.
De cette façon, vous pouvez créer une salle Messenger et inviter plus de personnes.
Vous pouvez également partager des écrans sur d’autres plateformes de médias sociaux comme Discord.
Conclusion
Ainsi, en utilisant les étapes mentionnées ci-dessus dans l’article, vous pouvez maintenant facilement partager un écran sur Messenger. Assurez-vous que vous êtes en appel vidéo, car Messenger ne vous permet pas de partager l’écran si vous choisissez autre chose. Ajoutez autant de personnes que vous le souhaitez et passez un bon moment.