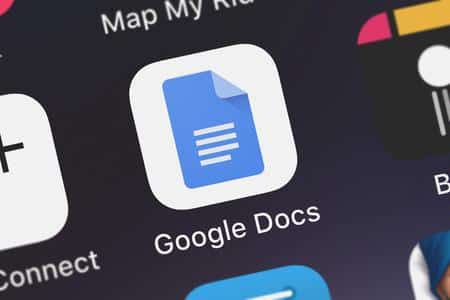Sommaire
Assurez-vous de savoir avec qui vous le partagez.
Récemment, je me suis fait Slacker par un collègue qui était vraiment énervé et qui avait besoin de se défouler un peu. Il semble qu’un rédacteur ait partagé un nouvel article Google Docs avec lui (une façon habituelle de soumettre un article en freelance), et lorsque mon collègue a ouvert l’article, il a découvert qu’une autre personne, inconnue, le lisait déjà – quelqu’un qui ne faisait absolument pas partie de notre personnel.
Que s’est-il passé ? L’auteur, probablement trop pressé pour partager le document avec des personnes spécifiques, l’avait simplement rendu public afin que n’importe qui puisse y avoir accès. Cela a non seulement rendu l’article disponible à tous avant qu’il n’ait été correctement édité et publié – ce qu’aucune publication ne souhaite – mais l’a également ouvert à toutes sortes de méfaits.
Des méfaits comme ceux qui se sont produits en juin 2021, lorsqu’un autre rédacteur a accidentellement tweeté le lien vers un document modifiable à ses followers. (Le site de The Verge était temporairement indisponible, et il semblait être une bonne idée de publier les nouvelles sur Google Docs en attendant). La gaieté a suivi.
Il est donc évident que le fait de permettre à quiconque de consulter, de commenter ou de modifier un document Google peut entraîner des problèmes, en particulier si le lien vers ce document circule. Il est intéressant de noter que, lorsque vous créez un Google Doc pour la première fois, le logiciel considère par défaut qu’il s’agit d’un document privé, qui ne peut être partagé que si vous le demandez explicitement. (Il peut y avoir des exceptions ; s’il s’agit d’un compte professionnel, l’administrateur peut avoir modifié la valeur par défaut pour que le document soit automatiquement partagé par les autres membres de votre entreprise). Donc, en général, vous devez consciemment rendre le document complètement public.
Voici donc comment vous pouvez partager votre document Google Docs – avec précaution.
Sur un système de bureau
Tout d’abord, accédez au document que vous souhaitez partager et cliquez sur le gros bouton Partager dans le coin supérieur droit.
Pour partager un document, commencez par le grand bouton bleu Partager en haut à droite.
Vous obtiendrez une fenêtre contextuelle intitulée « Partager avec des personnes et des groupes ».
Commencez à taper le nom de la personne ou du groupe dans le champ situé juste en dessous. Si cette personne figure dans votre liste de contacts, son nom s’affiche ; sinon, vous pouvez taper son adresse électronique complète. Vous pouvez saisir plusieurs noms, mais cela signifie que toutes les personnes que vous avez ajoutées auront le même type d’accès au document. (Nous parlerons de l’accès dans une seconde).

Commencez à saisir vos contacts ; vous pouvez aussi simplement saisir une adresse électronique.
Lorsque vous avez ajouté au moins un nom, vous verrez une case à droite qui indique « Éditeur ». Cliquez dessus pour afficher un menu déroulant qui vous permet de sélectionner le type d’accès que la personne ou le groupe peut avoir à votre document. Il s’agit notamment de :
Visionneur : la personne peut simplement visualiser le document mais ne peut pas apporter de modifications ni ajouter de commentaires.
Commenter : la personne peut visualiser le document et ajouter des commentaires.
Éditeur : la personne peut apporter des modifications au document et ajouter des commentaires.Choisissez le niveau d’accès que vous souhaitez autoriser.
Il est généralement judicieux de sélectionner le type le plus restrictif qui soit suffisamment pratique pour votre cas d’utilisation. Par exemple, si vous rédigez un document avec plusieurs autres personnes, vous voudrez leur donner le statut d’éditeur ; mais si vous ne voulez pas qu’elles apportent de modifications sans votre approbation, le statut de commentateur est préférable.
(Conseil d’expert : si les personnes avec lesquelles vous avez partagé le document ont modifié ce dernier sans vous dire ce qu’elles ont changé, allez dans « Fichier » > « Historique des versions » > « Voir l’historique des versions ». Vous verrez un code couleur sur la droite indiquant quand le document a été modifié et par qui ; cliquez sur la date, et les modifications seront visibles dans le document, ainsi que la couleur associée aux différents utilisateurs).
Si vous autorisez l’accès complet aux modifications, vous pouvez consulter l’historique des versions pour voir ce qui a été modifié et par qui.
Vous pouvez consulter l’historique des versions pour voir ce qui a été modifié et par qui.
Vous pouvez également modifier le niveau d’accès des éditeurs, des commentateurs et des spectateurs à votre document en sélectionnant l’icône de paramètres (une roue dentée) dans le coin supérieur droit de la fenêtre contextuelle. En décochant les cases dans la fenêtre contextuelle des paramètres, vous pouvez empêcher les éditeurs de modifier vos autorisations ou de partager le document, et vous pouvez empêcher les éditeurs et les commentateurs de télécharger, imprimer et copier le document.
Vous pouvez modifier le niveau d’accès des rédacteurs, des spectateurs et des commentateurs.
Une fois que vous avez terminé d’ajouter les personnes avec lesquelles vous souhaitez partager le document, assurez-vous que la case « Notifier les personnes » est cochée si vous souhaitez leur envoyer un courrier électronique pour les informer du document ; un champ situé en dessous vous permet de saisir un message personnel qui sera ajouté au courrier électronique automatique de Google.
Obtenir le lien

Mais attendez, il y a plus.
Il existe une section « Obtenir le lien » sous la section « Partager avec des personnes et des groupes » qui vous permet de copier le lien vers votre document (par exemple, si vous préférez envoyer le lien par texto à l’un de vos partageurs autorisés). La valeur par défaut est « Restreint », ce qui signifie que les seules personnes qui peuvent voir le document sont celles avec qui vous l’avez partagé. Mais vous pouvez également utiliser la section « Obtenir le lien » pour rendre le lien plus accessible à un plus grand nombre de personnes.
Vous pouvez restreindre l’accès à une liste de personnes, ou l’autoriser à toute personne qui possède le lien.
Pour ce faire, cliquez sur « Restreint » et changez-le en « Toute personne ayant le lien ». Cela signifie que toute personne possédant le lien – que vous l’ayez envoyé, qu’un ami l’ait envoyé ou qu’il ait été publié sur Twitter – peut accéder au document. (Même ici, cependant, vous pouvez ajuster l’accès pour que les personnes aient des droits de visualisation, de commentaire ou d’édition).
Sur un appareil mobile
Le partage d’un document est également possible – bien que légèrement plus délicat – sur un appareil mobile.
Dans le document que vous souhaitez partager, appuyez sur les trois points dans le coin supérieur droit et sélectionnez "Partager et exporter" > "Partager".
Saisissez les personnes ou les groupes avec lesquels vous souhaitez partager le document ; vous pouvez également leur envoyer un message.Tout d’abord, accédez à la page Partager.
Saisissez le nom de la personne avec laquelle vous voulez partager.
Directement sous le(s) nom(s), vous verrez apparaître les mentions Éditeur, Commentateur ou Visionneur ; tapez dessus pour modifier la restriction d'accès.Tapez sur « Éditeur » sous le nom pour modifier l’accès.
L’application mobile vous permet également de changer d’accès.
Pour trouver l'option "Obtenir le lien", tapez sur les trois points dans le coin supérieur droit de la page Partager. Tapez sur "Qui a accès" pour passer de "Restreint" à "Toute personne ayant le lien" ou inversement. Cette page répertorie également toutes les personnes auxquelles vous avez donné accès, ainsi que le type d'accès dont elles disposent.
Vous pouvez copier le lien dans votre presse-papiers sur la page "Qui a accès" en appuyant sur l'icône de lien à droite de "Paramètres du lien".