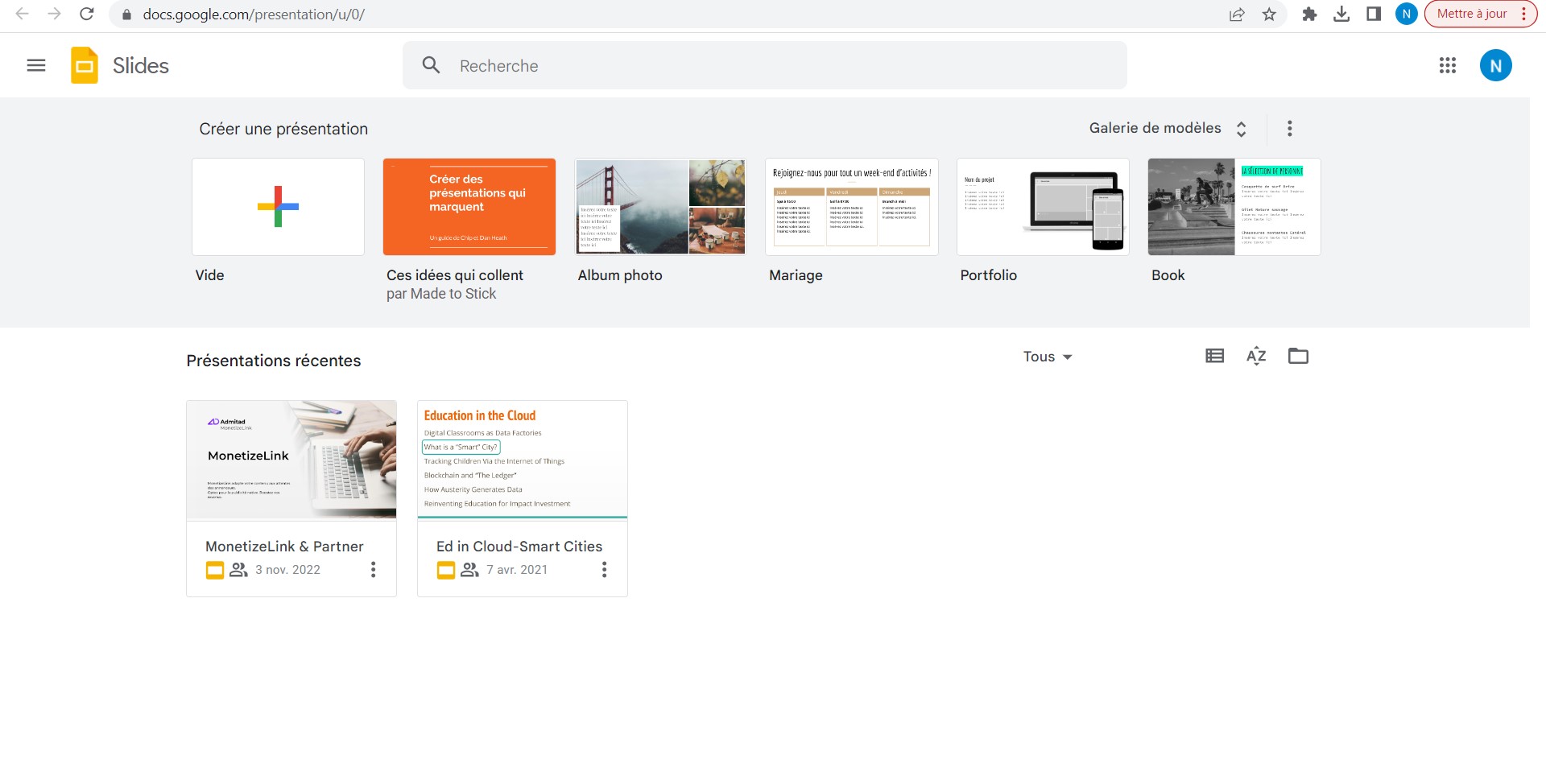Google Slides est une plateforme de présentation en ligne puissante qui permet aux utilisateurs de créer, modifier et partager des présentations avec d’autres personnes. Cette fonction de partage est particulièrement utile pour les projets de groupe, les présentations d’entreprise et l’enseignement à distance. Dans cet article, nous allons expliquer comment partager une présentation Google Slides.
Sommaire
Comprendre Google Slides
Avant d’entrer dans le vif du sujet, il est important de comprendre ce qu’est Google Slides. C’est un outil de création de présentations en ligne qui fait partie de la suite Google Workspace, anciennement connue sous le nom de G Suite. Google Slides permet aux utilisateurs de collaborer en temps réel, ce qui le rend idéal pour les équipes travaillant sur un projet commun.
Comment partager un Google Slide
Il existe plusieurs façons de partager une présentation Google Slides. Voici un guide étape par étape pour vous aider à le faire.
A. Partage direct
- Ouvrez votre présentation Google Slides : Allez sur Google Drive, trouvez votre présentation Google Slides et ouvrez-la.
- Cliquez sur le bouton « Partager » : Dans le coin supérieur droit de l’écran, vous verrez un bouton « Partager ». Cliquez dessus.
- Entrez les adresses e-mail : Dans la boîte de dialogue qui s’ouvre, vous pouvez entrer les adresses e-mail des personnes avec lesquelles vous souhaitez partager la présentation.
- Choisissez le niveau d’accès : Vous pouvez choisir si les personnes peuvent « voir », « commenter » ou « modifier » la présentation.
- Envoyez l’invitation : Une fois que vous avez entré les adresses e-mail et choisi le niveau d’accès, cliquez sur « Envoyer ». Les destinataires recevront une invitation par e-mail pour accéder à la présentation.
B. Partage via un lien
- Ouvrez votre présentation Google Slides et cliquez sur « Partager » : Comme pour le partage direct, commencez par ouvrir votre présentation et cliquez sur « Partager ».
- Cliquez sur « Obtenir le lien » : Dans la boîte de dialogue de partage, cliquez sur « Obtenir le lien ».
- Choisissez le niveau d’accès pour le lien : Vous pouvez décider si toute personne disposant du lien peut « voir », « commenter » ou « modifier » la présentation.
- Copiez le lien et partagez-le : Une fois que vous avez défini le niveau d’accès, copiez le lien et partagez-le avec les personnes de votre choix. Vous pouvez le faire par e-mail, messagerie instantanée, ou le publier sur une page Web.
Quelques précautions à prendre lors du partage de Google Slides
Bien que le partage de Google Slides soit une fonctionnalité très utile, il est important de prendre certaines précautions pour garantir la sécurité de votre contenu.
- Ne donnez pas l’accès en modification à tout le monde : À moins que vous ne souhaitiez que tout le monde puisse modifier votre présentation, il est préférable de limiter l’accès en modification à un petit groupe de personnes de confiance.
- Faites attention à qui vous partagez le lien : Si vous choisissez de partager votre présentation via un lien, assurez-vous que vous partagez le lien uniquement avec les personnes appropriées. Rappelez-vous que toute personne ayant le lien peut accéder à votre présentation.
- Utilisez les options de commentaires : Si vous voulez obtenir des commentaires sur votre présentation sans permettre aux autres de la modifier, utilisez l’option « commenter » lorsque vous partagez votre présentation.
Comment se connecter et utiliser Google Slides ?

Comment envoyer un Google Slide par mail ?
Pour envoyer un Google Slide par e-mail, suivez ces étapes :
- Ouvrez votre présentation Google Slide dans Google Drive.
- Cliquez sur le bouton « Partager » en haut à droite de l’écran. Il est représenté par l’icône d’une silhouette avec un « + ».
- Dans la fenêtre contextuelle « Partager avec d’autres personnes », entrez l’adresse e-mail du destinataire dans le champ « Ajouter des personnes et des groupes ».
- Vous pouvez également définir les autorisations d’accès à la présentation en cliquant sur le lien « Modifier » à côté du nom du destinataire. Cela vous permet de choisir si le destinataire peut uniquement afficher la présentation ou s’il peut également la modifier.
- Facultatif : Ajoutez un message dans le champ « Ajouter un message » pour accompagner votre e-mail.
- Cliquez sur le bouton « Envoyer » en bas à droite de la fenêtre contextuelle.
L’e-mail contenant un lien vers votre présentation Google Slide sera envoyé au destinataire spécifié. Le destinataire pourra alors ouvrir le lien et accéder à la présentation Google Slide en fonction des autorisations que vous avez définies.
Comment mettre une vidéo sur Google slide ?
Comment télécharger une présentation Google slide ?
Pour télécharger une présentation Google Slide au format PowerPoint ou PDF, suivez ces étapes :
- Ouvrez votre présentation Google Slide dans Google Drive.
- Dans la barre de menus, cliquez sur « Fichier » puis sélectionnez « Télécharger » dans le menu déroulant.
- Dans le sous-menu qui s’affiche, vous aurez le choix entre différents formats de téléchargement. Sélectionnez l’option qui correspond à votre besoin :
- Pour télécharger la présentation au format PowerPoint (.pptx), sélectionnez « PowerPoint ».
- Pour télécharger la présentation au format PDF (.pdf), sélectionnez « PDF Document ».
- Une fois que vous avez sélectionné le format souhaité, Google Slide va commencer à convertir la présentation dans ce format et le téléchargement va commencer automatiquement.
- En fonction de votre navigateur, vous pouvez être invité à choisir un emplacement de téléchargement sur votre ordinateur, ou le fichier peut être téléchargé dans le dossier de téléchargement par défaut.
Une fois le téléchargement terminé, vous pourrez accéder à la présentation téléchargée sur votre ordinateur dans le format que vous avez choisi (PowerPoint ou PDF). Vous pouvez ensuite ouvrir le fichier avec l’application correspondante pour le visualiser, le modifier ou le partager avec d’autres personnes.
Comment intégrer une vidéo dans Google Slides
Comment insérer un lien Google slide ?
Pour insérer un lien hypertexte dans une présentation Google Slide, suivez ces étapes :
- Ouvrez votre présentation Google Slide dans Google Drive.
- Sélectionnez le texte, l’image ou l’objet auquel vous souhaitez ajouter un lien. Cliquez dessus pour le mettre en surbrillance.
- Dans la barre de menus, cliquez sur « Insertion », puis sélectionnez « Lien » dans le menu déroulant. Vous pouvez également utiliser le raccourci clavier « Ctrl + K » (sur Windows) ou « Commande + K » (sur Mac).
- Dans la fenêtre contextuelle « Insérer un lien », saisissez l’URL complète que vous souhaitez utiliser comme lien dans le champ « Adresse du lien ». Assurez-vous d’inclure « http:// » ou « https:// » au début de l’URL.
- Facultatif : Vous pouvez choisir de lier le lien à un autre diaporama de votre présentation en sélectionnant l’option « Diapositive dans ce document ». Dans ce cas, cliquez sur la flèche déroulante à côté de l’option et choisissez la diapositive à laquelle vous souhaitez lier.
- Une fois que vous avez saisi l’URL ou sélectionné la diapositive, cliquez sur le bouton « Appliquer » pour insérer le lien.
Le texte, l’image ou l’objet sélectionné sera maintenant un lien cliquable dans votre présentation Google Slide. Lorsque vous cliquez dessus pendant la lecture de la présentation, il ouvrira l’URL spécifiée dans un navigateur Web ou affichera la diapositive liée.
Conclusion
Google Slides est un outil de présentation puissant et flexible qui facilite la collaboration et le partage d’idées. Que vous partagiez votre présentation directement ou via un lien, Google Slides vous offre la possibilité de travailler en étroite collaboration avec votre équipe, votre classe ou votre public, où que vous soyez. Cependant, assurez-vous de prendre les précautions nécessaires pour protéger votre travail et maintenir la sécurité de votre contenu.