Le partage de listes de lecture est un excellent moyen de faire découvrir votre musique préférée à vos amis. C’est facile sur Apple Music, mais vous pouvez parfois rencontrer des problèmes. Nous allons vous montrer comment partager votre liste de lecture, et ce qu’il faut faire si vous ne voyez pas l’option.
Sommaire
- 1 Comment partager des listes de lecture Apple Music
- 2 Partager des listes de lecture sur iPhone et iPad
- 3 Partage d’une liste de lecture Apple Music sur iPhone
- 4 Partager des listes de lecture Apple Music sur Mac et PC
- 5 Partager une liste de lecture Apple Music
- 6 Comment créer un profil Apple Music
- 7 Créer un profil Apple Music sur iPhone et iPad
- 8 Créer un profil Apple Music sur Mac ou PC
Comment partager des listes de lecture Apple Music
Le partage des listes de lecture Apple Music diffère légèrement selon qu’il s’agit d’un appareil mobile ou d’un ordinateur, c’est pourquoi nous vous indiquons ci-dessous les étapes à suivre pour chacun.
Il est important de noter que toute personne avec qui vous partagez une liste de lecture devra également être abonnée à Apple Music pour écouter votre liste de lecture partagée. S’ils utilisent Spotify à la place, vous pouvez suivre notre guide pour transférer la liste de lecture vers Spotify et partager la liste de lecture de cette façon.
Il est possible qu’en suivant nos instructions, vous ne voyiez pas le bouton « Partager la liste de lecture ». Cela signifie probablement que vous n’avez pas configuré de profil Apple Music, et nous avons une solution pour cela ci-dessous.
Partager des listes de lecture sur iPhone et iPad
Pour partager une liste de lecture depuis votre appareil mobile, ouvrez l’application Apple Music, appuyez sur l’icône Bibliothèque en bas de l’écran, puis sélectionnez Listes de lecture.
Choisissez la liste de lecture que vous souhaitez partager, puis appuyez dessus. Ici, appuyez sur l’icône à trois points en haut de l’écran. Dans le menu qui s’affiche, sélectionnez « Partager la liste de lecture ».
Partage d’une liste de lecture Apple Music sur iPhone
La feuille de partage s’affiche avec diverses options pour partager votre liste de lecture. Touchez Copier pour obtenir un lien vers la liste de lecture, ou sélectionnez parmi les différentes applications disponibles pour partager par message texte, e-mail ou une autre application de messagerie.
Feuille de partage pour la liste de lecture Apple Music sur iPhone
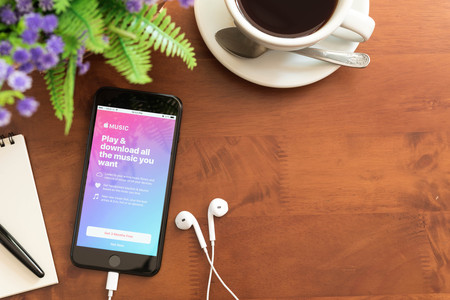
Partager des listes de lecture Apple Music sur Mac et PC
Ouvrez l’application Apple Music sur macOS ou l’application iTunes sur Windows. Une fois l’app ouverte, trouvez et ouvrez la liste de lecture que vous souhaitez partager.
Appuyez sur l’icône à trois points sur le côté droit, directement au-dessus des chansons de la liste de lecture.
Cliquez sur l’option Partager, puis choisissez parmi les options disponibles pour copier le lien ou le partager via Messages, Mail ou une autre application.
Partager une liste de lecture Apple Music
Vous ne pouvez pas partager vos listes de lecture Apple Music ? Voici pourquoi
Le partage des listes de lecture est un processus simple. Choisissez une liste de lecture, sélectionnez le bouton Partager, et c’est tout. Mais ce bouton de partage ne semble pas toujours se trouver là où vous le souhaitez.
Il y a généralement une raison pour laquelle cela se produit : Vous n’avez pas créé de profil Apple Music. Tant que vous n’avez pas de profil Apple Music, vous ne pouvez partager aucune de vos listes de lecture avec qui que ce soit.
L’autre raison pour laquelle vous ne pouvez pas partager vos listes de lecture est que vous n’avez pas fusionné votre bibliothèque musicale locale avec la bibliothèque musicale en nuage d’Apple. Ce problème ne se pose que si vous utilisez Apple Music avec votre propre bibliothèque de fichiers musicaux.
Pour ce deuxième problème, sélectionnez « Fusionner la bibliothèque » lorsque vous y êtes invité sur votre PC, ou choisissez « Activer » sous « Synchroniser la bibliothèque est désactivé » sur votre iPhone ou iPad. Pour la plupart des gens, cependant, le problème est que vous n’avez pas encore de profil Apple Music.
Comment créer un profil Apple Music
La création d’un profil Apple Music est un processus simple et facile, mais les étapes diffèrent selon que vous créez le profil sur un appareil mobile ou non.
Il convient de noter que pour créer un profil, vous devez vous abonner à Apple Music.
Créer un profil Apple Music sur iPhone et iPad
Ouvrez l’application Apple Music sur votre iPhone ou iPad, puis appuyez sur l’onglet « Écouter maintenant » en bas à gauche de l’écran. Appuyez ensuite sur l’icône située dans la partie supérieure droite de cet écran.
Si vous avez déjà configuré un profil Apple Music, vous le verrez ici. Si vous n’avez pas encore configuré de profil Apple Music, vous verrez apparaître ici une invite intitulée » Configurer le profil « . Appuyez dessus pour continuer.
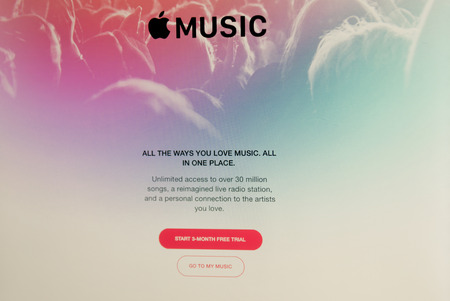
Trouver l’invite pour configurer le profil Apple Music sur l’iPhone
À partir de là, l’application vous guidera pour le reste du processus de création de profil. Vous choisirez un nom d’utilisateur, vous aiderez les autres à vous trouver (si vous le souhaitez) et vous suivrez vos amis.
Une fois ce processus terminé, vous êtes prêt à partager des listes de lecture. Nous vous indiquons les étapes à suivre plus bas dans l’article.
Créer un profil Apple Music sur Mac ou PC
La création d’un profil Apple Music sur un Mac est similaire à la création d’un profil sur un iPhone. Pour commencer, lancez l’application Apple Music. Si vous êtes sous Windows, ouvrez l’application iTunes, sélectionnez Musique dans le menu en haut à gauche, puis sélectionnez Pour vous.
Dans l’une ou l’autre des applications, sélectionnez Écouter maintenant dans le menu de gauche, puis en haut à droite de la fenêtre principale, sélectionnez l’icône Mon compte, qui affichera votre photo ou vos initiales.
Créez ensuite le bouton Get Started. Comme sur un appareil mobile, l’application vous guidera pour le reste du processus.
Invitation à configurer le profil Apple Music sur macOS
Si les paroles ont autant d’importance que la musique pour vous, consultez notre guide sur le partage des paroles de chansons depuis Apple Music.
