Si vous souhaitez partager ce que vous regardez sur l’écran de votre iPhone, iPad ou Mac avec un ami éloigné, c’est aussi simple que de passer un appel FaceTime grâce à la fonction intégrée Partager l’écran. Voici comment l’utiliser.
Sommaire
Ce que vous devez savoir
Pour partager votre écran avec FaceTime, vous et votre interlocuteur devez disposer d’iOS 15.1 ou d’une version ultérieure (sur iPhone), d’iPadOS 15.1 (sur iPad) ou de macOS 12.1 ou d’une version ultérieure (sur Mac). Vous avez également besoin d’un identifiant Apple pour utiliser FaceTime.
Sachez que vous ne pouvez pas partager du contenu provenant d’applications dont l’affichage nécessite un abonnement ou un achat. (Apple recommande plutôt d’utiliser SharePlay pour cela).
Le partage de votre écran dans FaceTime est idéal lorsque vous avez besoin d’aide pour un dépannage ou que vous souhaitez présenter des informations à d’autres personnes à distance. Lorsque vous partagez votre écran, les notifications sont masquées. Mais attention au partage d’écran si vous avez des informations sensibles sur votre écran, car la personne à l’autre bout pourrait les voir.
Comment partager l’écran sur FaceTime pour iPhone et iPad ?
Pour partager votre écran sur l’iPhone ou l’iPad, lancez d’abord l’application FaceTime et appelez une autre personne qui a également configuré FaceTime. Une fois que vous êtes connecté, appuyez sur le bouton « Partage d’écran » dans la barre d’outils qui ressemble à un rectangle avec une personne devant. Dans la fenêtre qui s’affiche, appuyez sur « Partager mon écran ».
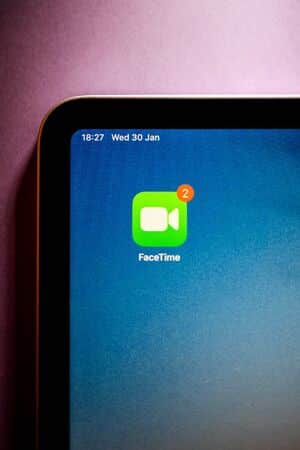
Appuyez sur le bouton « Partager mon écran » puis sélectionnez « Partager mon écran » dans FaceTime sur iPhone.
Lorsque le partage d’écran commence, FaceTime se réduit à une petite fenêtre sur votre écran, et vous pouvez utiliser votre iPhone ou iPad comme d’habitude pour lancer des applications. La personne à l’autre bout de l’appel verra ce que vous faites sur votre écran (mais elle ne verra pas la fenêtre vidéo insérée).
Un exemple de partage d’écran sur l’iPhone avec FaceTime.
Pour arrêter le partage d’écran, faites à nouveau apparaître la barre d’outils FaceTime en appuyant sur la vignette vidéo et sélectionnez à nouveau le bouton de partage d’écran.
Appuyez sur le bouton de partage d’écran dans FaceTime pour arrêter de partager votre écran.
Lorsque vous avez terminé l’appel FaceTime, appuyez sur « Fin ».
Comment partager l’écran sur FaceTime pour Mac
Pour partager votre écran sur un Mac, ouvrez l’application FaceTime et passez un appel. Une fois que vous êtes connecté, cliquez sur l’icône FaceTime dans la barre de menu en haut de l’écran et sélectionnez le bouton de partage d’écran, qui ressemble à un rectangle avec une personne devant.
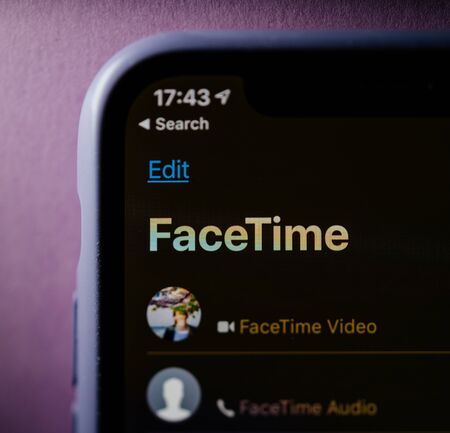
Le menu s’étend et vous avez le choix de partager une fenêtre particulière ou l’écran entier. Cliquez sur l’option que vous souhaitez utiliser.
Si vous choisissez « Fenêtre », FaceTime vous invite à cliquer sur la fenêtre que vous souhaitez partager. Si vous choisissez « Écran », la personne à l’autre bout de la ligne verra l’ensemble du bureau de votre Mac.
Pour arrêter de partager votre écran, cliquez à nouveau sur l’icône FaceTime dans votre barre de menus (qui ressemble maintenant à l’icône Partage d’écran) et sélectionnez « Arrêter le partage d’écran ».
Vous pouvez reprendre le partage d’écran à tout moment. Lorsque vous avez terminé l’appel, ouvrez à nouveau le menu FaceTime et cliquez sur le bouton rouge « X » pour vous déconnecter.
Bon partage !
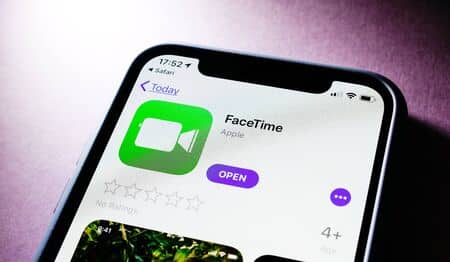
Votre site est précieux pour moi. Merci …