Lorsque vous souhaitez afficher un visuel facile à lire pour des éléments dans l’ordre chronologique, envisagez un graphique chronologique. Dans Google Sheets, il vous suffit de saisir les dates et les données numériques pour obtenir un graphique linéaire avec des options de zoom.
Vous pouvez utiliser un graphique chronologique dans Google Sheets pour afficher les recettes, les dépenses, les ventes, la fréquentation, les stocks ou d’autres données numériques en fonction de leur évolution dans le temps. Le graphique dispose de fonctions de zoom intégrées qui vous permettent de vous concentrer sur des jours, des semaines ou des mois spécifiques.
Comment créer des fonctions personnalisées dans Google Sheets
Sommaire
Configuration des données
Vous avez besoin d’au moins deux colonnes de données pour créer un graphique chronologique dans Google Sheets. Ajoutez des dates ou des dates avec des heures dans la première colonne et les données numériques dans la deuxième colonne.
Deux colonnes requises pour un graphique chronologique
Si vous disposez de données supplémentaires, vous pouvez les saisir dans les troisième et quatrième colonnes. Elles s’affichent alors comme des lignes secondaires sur le graphique.
Troisième colonne facultative pour un graphique chronologique
Chaque ligne est un point sur le graphique.
Créer le graphique chronologique
Pour créer le graphique, sélectionnez les données en faisant glisser votre curseur à travers elles. Si vous souhaitez inclure des en-têtes de colonne, assurez-vous de les sélectionner également.
Sélectionnez Insertion > Graphique dans le menu ou cliquez sur le bouton Insérer un graphique dans la barre d’outils.
Graphique dans le menu Insertion de Google Sheets
Vous verrez un graphique par défaut, probablement un graphique à colonnes ou à barres. Pour le remplacer par un graphique chronologique, accédez à la barre latérale qui s’affiche lorsque vous insérez le graphique.
Dans l’onglet Configuration, utilisez la liste déroulante Type de graphique pour choisir le graphique chronologique au bas de la barre latérale.
Type de graphique chronologique dans la barre latérale
Ensuite, si vous souhaitez inclure les en-têtes, cochez la case « Utiliser la rangée 1 comme en-têtes ». Cette option est particulièrement utile si vous prévoyez d’inclure plus que les deux colonnes requises, car elle affiche l’en-tête de colonne avec un code couleur correspondant à la ligne du graphique.
Case à cocher pour inclure les en-têtes dans le graphique
Lorsque vous avez terminé la configuration initiale du graphique, vous disposez de quelques options de personnalisation.
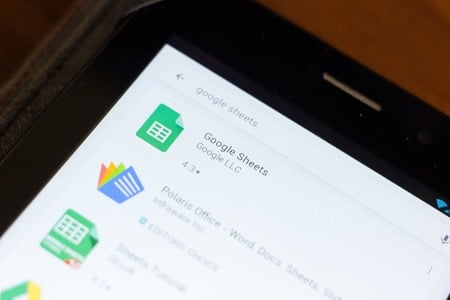
Personnaliser le graphique chronologique
Allez à l’onglet Personnaliser dans la barre latérale de l’éditeur de diagramme. Si vous avez fermé la barre latérale, double-cliquez sur le graphique ou sélectionnez le menu à trois points en haut à droite de celui-ci. Ensuite, choisissez « Editer le graphique » pour le rouvrir.
Modifier le graphique dans le menu graphique
Développez la section Ligne de temps dans l’onglet Personnaliser. Vous pouvez alors ajuster les options suivantes :
- Opacité du remplissage : Choisissez un pourcentage pour remplir la partie située sous la ligne sur le graphique.
- Épaisseur de la ligne : Sélectionnez une épaisseur en pixels pour la ligne.
- Suffixe des valeurs : Ajoutez un suffixe à afficher sur le graphique. Ceci est pratique si vous souhaitez développer les données sur le graphique mais pas sur votre feuille.
- Format de la date : Choisissez un format de date différent si vous le souhaitez.
- Min et Max : Saisissez une valeur minimale et maximale spécifique au lieu d’afficher les valeurs numériques de vos données sur l’axe vertical.
En bas, vous verrez également trois options supplémentaires que vous pouvez sélectionner en cochant les cases. Vous pouvez étendre la plage pour afficher zéro, afficher les boutons de zoom et afficher le sélecteur de plage de dates.
Onglet Personnaliser pour un graphique chronologique

Afficher le graphique chronologique
Après avoir créé et personnalisé votre graphique, profitez des outils inclus ci-dessus pour le visualiser.
Des boutons de zoom apparaissent en haut du graphique pour sélectionner une heure, un jour, une semaine, un mois ou une année. Sélectionnez un bouton pour effectuer un zoom avant sur cette période.
Boutons de zoom sur un graphique chronologique
Le sélecteur de plage de dates s’affiche en bas du graphique. Utilisez les boutons à gauche et à droite pour faire glisser la plage de dates et vous concentrer sur la section que vous souhaitez visualiser.
Sélecteur de date sur un graphique chronologique
Vous pouvez passer votre curseur ou sélectionner un point sur le graphique pour voir ses données particulières. Vous verrez les données affichées dans le coin supérieur droit du graphique.
Point sélectionné sur un graphique chronologique
Lorsque vous souhaitez afficher des données par ordre chronologique, le graphique chronologique de Google Sheets est idéal. Pour en savoir plus, découvrez comment créer un graphique de carte géographique et comment créer un graphique circulaire dans Google Sheets.
