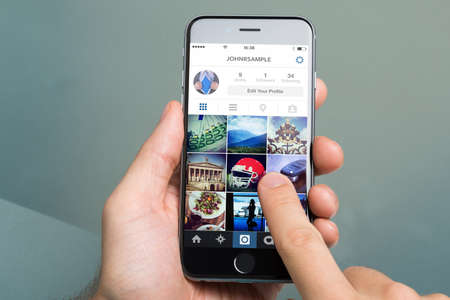Retrouver la photo préférée que vous avez prise peut être frustrant lorsque vous devez en passer des milliers au crible. Heureusement, il existe de nombreuses astuces utiles pour rechercher et filtrer vos médias, notamment les photos, les vidéos, les importations, etc. Voici quelques-uns de nos conseils et astuces préférés.
Sommaire
- 1 Recherche de personnes, d’objets spécifiques, etc.
- 2 Recherchez également du texte et des légendes
- 3 Remontez le temps
- 4 Filtrez les images par application
- 5 Trouver des images prises par lieu
- 6 Trouvez les médias que vous avez récemment reçus ou importés
- 7 Trouver des photos cachées ou supprimées
- 8 Filtrer par selfies, panoramas et autres types d’images
- 9 Trouvez les photos en double (et supprimez-les)
- 10 Faites-en plus avec l’application Photos
Recherche de personnes, d’objets spécifiques, etc.
L’onglet Recherche vous permet de rechercher sans effort des personnes, des animaux et des objets dans l’application Photos. La fonction de recherche fonctionne bien pour trouver des animaux comme les chats et les chiens, des objets comme les voitures et les bateaux, des vêtements comme les chapeaux et les lunettes de soleil, des caractéristiques naturelles comme les rivières ou les montagnes, ou des événements comme les concerts.
Il suffit de sélectionner « Recherche » dans la barre d’outils et de taper votre requête dans la barre de recherche.
Recherche de « chats » dans l’application iPhone Photos
Vous pouvez être aussi descriptif que vous le souhaitez. Par exemple, vous pouvez rechercher des aliments comme des nachos ou des pièces de votre maison comme la cuisine. Commencez à taper « à l’exposition » et voyez ce que vous trouvez.
Pour que la recherche fonctionne avec les personnes, vous devez d’abord associer leur image à un contact. Appuyez sur l’onglet Albums. Faites défiler l’écran jusqu’à « Personnes et lieux » et appuyez sur la sélection de visages que Photos a générée.
Marquez des contacts à l’aide de Personnes et Lieux dans Photos
À partir de là, vous pouvez toucher des personnes individuelles, puis toucher « Ajouter un nom » en haut et lier le visage à un contact.
Associer une ressemblance à un contact de l’iPhone
Pour apprendre à Photos à mieux reconnaître les personnes, cliquez sur chaque photo et recherchez le bouton « Examiner ». Vous pouvez alors confirmer ou infirmer les ressemblances. Vous constaterez peut-être que certaines personnes ont plusieurs entrées en raison de changements d’apparence, comme une nouvelle coupe de cheveux. N’hésitez pas à les étiqueter avec le même nom.
Comment prendre des photos en 16:9 sur l’iPhone
Recherchez également du texte et des légendes
Grâce à la fonction Live Text de l’iPhone, vous pouvez également rechercher du texte dans les images. Par exemple, vous pouvez rechercher des mots sur une page, des titres de livres, des panneaux routiers ou des avis. Il se peut même que vous puissiez saisir une écriture manuscrite si elle est suffisamment lisible pour être reconnue par l’iPhone.
Recherche de texte dans l’application Photos de l’iPhone
Vous pouvez vous donner une chance de retrouver un élément spécifique plus tard en y attachant une légende. Pour ce faire, trouvez la photo dans votre bibliothèque, puis balayez vers le haut pour afficher plus d’informations à son sujet. Touchez le champ « Ajouter une légende », puis tapez votre description.

Remontez le temps
Votre iPhone peut faire apparaître des images de l’année dernière à la même époque, d’il y a trois ans ou même d’il y a dix ans si vos fichiers multimédias remontent aussi loin. Ces images apparaissent parfois dans l’onglet « Pour vous » ou sous forme de notifications de souvenirs, mais vous pouvez aussi les rechercher manuellement.
La clé est de taper la phrase exactement pour voir l’entrée pertinente. Par exemple, vous pouvez taper « Il y a trois ans », puis appuyer sur l’événement qui s’affiche. Vous pouvez également procéder de la même manière pour « Mois dernier » et « Semaine dernière ».
Recherche de plages de dates en langage naturel dans Photos pour iPhone
Vous pouvez même filtrer les images prises au cours d’un mois particulier en recherchant ce mois ou en ajoutant l’année (par exemple, « janvier 2019 ») pour être plus précis. Bien sûr, vous pouvez toujours faire défiler la plage de dates dans votre onglet « Bibliothèque », mais la procédure ci-dessus est beaucoup plus rapide.
Filtrez les images par application
De nombreuses applications enregistrent des images dans votre rouleau de photos. Vous pouvez trouver ces images rapidement en recherchant l’application. Par exemple, vous pouvez rechercher « Instagram » ou « Twitter » pour trouver les publications de médias sociaux que vous avez enregistrées manuellement depuis ces plateformes.
Filtrage des photos de l’iPhone par application
Vous pouvez également rechercher « Safari » pour afficher une liste des images que vous avez enregistrées à partir de votre navigateur Web. Veillez simplement à toucher l’icône « App » (avec un logo App Store à côté) lors de la recherche.
Filtrer les médias par appareil photo ou iPhone
Vous pouvez filtrer les images et les vidéos en recherchant l’appareil spécifique utilisé pour les capturer. Ce processus utilise les métadonnées EXIF stockées avec une photo, qui sont désormais entièrement consultables.
Par exemple, vous pouvez essayer de rechercher votre premier iPhone pour voir le chemin parcouru par la photographie mobile en quelques années.
Filtrage des médias par appareil photo ou type d’iPhone dans Photos
Cela fonctionne quel que soit l’appareil photo. Si vous avez des photos prises avec un appareil photo numérique Nikon, Canon ou Sony enregistrées dans votre bibliothèque, commencez à taper la marque et appuyez sur le modèle correspondant qui s’affiche (il apparaît à côté d’une icône « Appareil photo »).
Trouver des images prises par lieu
Trouvez des lieux en les recherchant en langage naturel, comme vous le feriez pour une personne, un objet ou un événement. Vous pouvez rechercher un pays, un état, une adresse, une route, une piste cyclable, un lieu ou un aéroport.
Trouver des images prises dans un lieu en le recherchant dans l’application iPhone Photos.
Vous ne trouvez pas le lieu que vous recherchez ? Vous pouvez également afficher toutes vos photos sur une carte dans l’onglet Albums. Faites défiler l’écran jusqu’à « Personnes et lieux », puis appuyez sur « Lieux » pour afficher la carte. Vous pouvez faire défiler la carte et effectuer un zoom avant ou arrière pour afficher ou masquer les photos.
Afficher les médias sur une carte dans Photos pour iPhone
La carte est pratique si Photos a attribué un mauvais descripteur à votre photo, mais que vous savez exactement où vous l’avez prise. Par exemple, certaines photos que nous avons prises à l’intérieur d’une salle de concert ont été étiquetées avec le nom de la rue voisine au lieu de la salle.

Trouvez les médias que vous avez récemment reçus ou importés
Toutes les photos récemment partagées avec vous via l’application Messages apparaissent dans l’onglet Pour vous, dans la section « Partagé avec vous ». Cela ne fonctionne que si les options « Partagé avec vous » et « Photos » sont activées dans Paramètres > Messages > Partagé avec vous et si la personne qui vous a envoyé le média figure dans votre liste de contacts.
Vous verrez que le contact est répertorié à côté du média en question. C’est un moyen pratique de retrouver une image que vous savez avoir été récemment partagée avec vous via Messages sans avoir à parcourir l’historique de vos messages ou plusieurs conversations.
Vous pouvez également trouver des importations sous l’onglet Albums, qui a été ajouté dans iOS 16. Faites défiler jusqu’au bas de la liste et appuyez sur « Importations » pour voir les photos et vidéos importées par événement d’importation. Les médias transférés simultanément (depuis une application ou un contact) seront regroupés avec la date indiquée ci-dessus.
Utilisez l’album « Importations » pour répertorier les images que vous avez reçues.
Cette fonction est particulièrement utile si quelqu’un vous envoie une série d’images ou de vidéos à l’aide d’AirDrop, et que vous essayez de les distinguer des images que vous avez prises vous-même.
Trouver des photos cachées ou supprimées
Dans iOS 16, les albums Caché et Récemment supprimé sont protégés par Face ID ou Touch ID. Vous pouvez toujours les trouver à l’endroit habituel dans l’onglet Albums en faisant défiler la page jusqu’en bas et en appuyant sur le libellé de l’album « Caché » ou « Récemment supprimé ».
Comment masquer les médias dans iOS 16.

Filtrer par selfies, panoramas et autres types d’images
Votre iPhone sépare déjà vos images en albums en fonction du type de média, des attributs et de la source dans l’onglet Albums. Vous trouverez ici une liste de différentes catégories, vous permettant de trouver rapidement des vidéos, des selfies, des images avec Live Photos, et plus encore.
Vous pouvez voir vos images en mode Portrait, regarder vos vidéos Time Lapse préférées et visualiser vos panoramas. Il est important de noter que les images prises en mode Panorama qui sont raccourcies ne seront pas répertoriées ici.
Affichage de l’album Panoramas dans Photos pour iPhone
Vous pouvez même filtrer les captures d’écran, les enregistrements d’écran, les images RAW et les GIF animés que vous avez enregistrés. Cela peut vous permettre de faire le ménage dans votre bibliothèque Photos un peu plus facilement.
Trouvez les photos en double (et supprimez-les)
L’application Photos peut également trouver et fusionner les photos et vidéos en double pour gagner de l’espace. Appuyez sur « Duplicates » pour afficher une liste de photos ou de vidéos en double. Vous pouvez examiner chaque entrée, puis toucher « Fusionner ». Votre iPhone conservera alors la version de meilleure qualité de tous les doublons.
Album « Duplicates » de l’application Photos
Vous pouvez également fusionner tous vos doublons en une seule fois en appuyant sur Sélectionner > Sélectionner tout > Fusionner.
Faites-en plus avec l’application Photos
L’application iPhone Photos est à la fois utile et puissante. Vous pouvez l’utiliser pour sauvegarder votre médiathèque, isoler des sujets de leur arrière-plan et créer des albums partagés avec des utilisateurs de l’iPhone ou non.
Il s’agit également d’un éditeur d’images et de vidéos très performant, doté de capacités d’édition par lots.