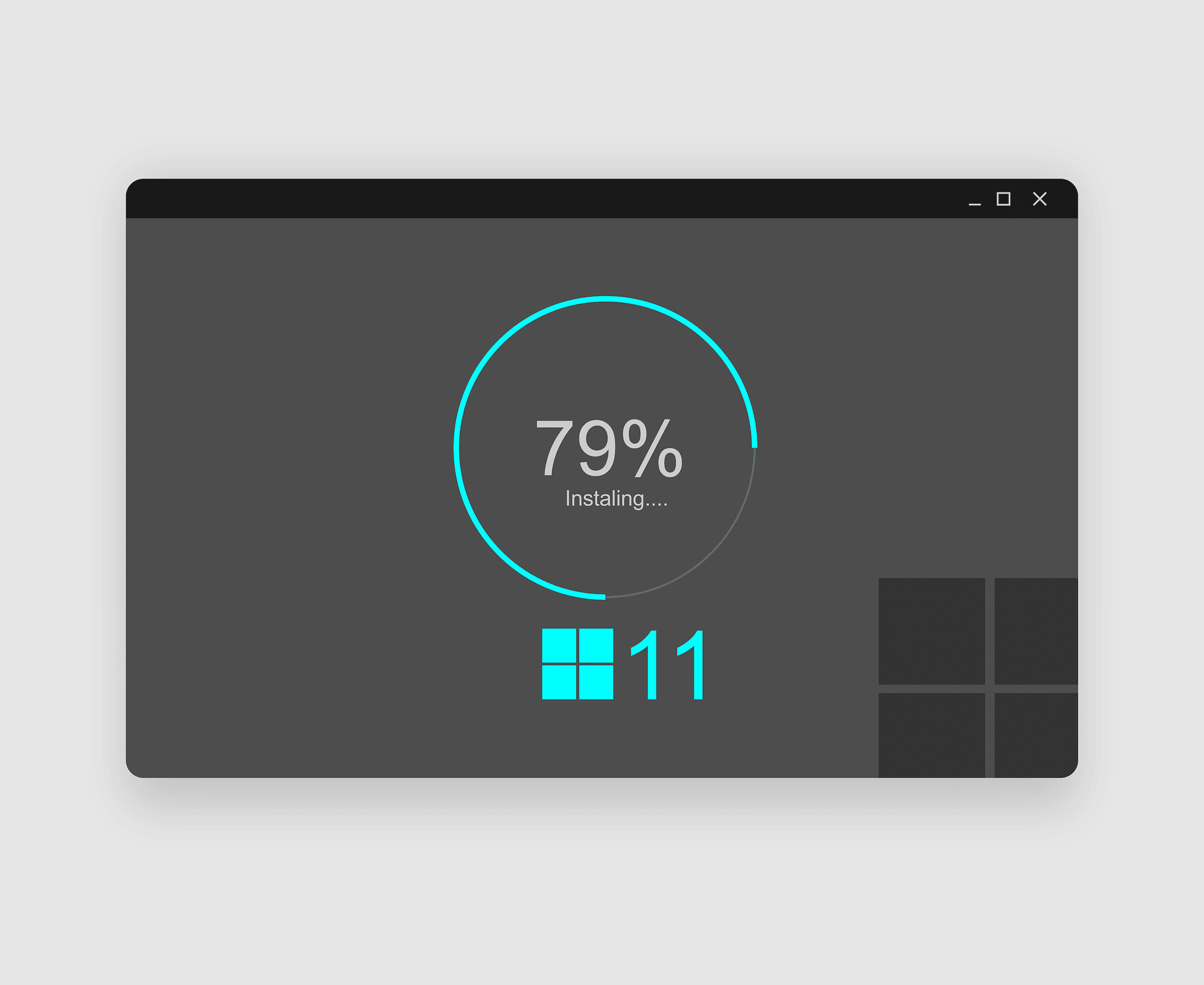Le changement de résolution peut être un bon moyen d’améliorer la qualité globale de votre affichage dans Windows, et Windows 11 vous permet de modifier la résolution aussi facilement que les autres versions de Windows l’ont fait dans le passé. Cependant, certaines des façons dont Windows 11 affiche les données sur l’écran ont changé par rapport à Windows 10.
Dans cet article, nous allons détailler comment atteindre les paramètres de résolution de deux manières différentes, afin que vous puissiez facilement changer votre résolution pour obtenir la meilleure qualité prise en charge par votre moniteur.
COMMENT INSTALLER WINDOWS 11 SUR UN PC NON PRIS EN CHARGE ?
Sommaire
Comment puis-je régler la résolution de l’écran sous Windows 11 ?
Le réglage de la résolution dans Windows 11 est en fait très simple. En fait, vous pouvez le faire directement à partir du bureau à tout moment. Voici la marche à suivre.
Cliquez avec le bouton droit de la souris sur un endroit vide du bureau.
Cliquez sur Paramètres d'affichage.
Cliquez avec le bouton droit de la souris sur les paramètres du menu dans Windows 11 avec les paramètres d'affichage en surbrillance.
Si cette opération n'ouvre pas directement la section Affichage des paramètres, trouvez et cliquez sur Affichage dans la liste des menus. Elle devrait se trouver près du sommet.
Page des paramètres du système dans Windows 11 avec Affichage en surbrillance
Faites défiler la page vers le bas jusqu'à ce que vous voyiez la section Échelle et disposition.
Les options Échelle et disposition dans Windows 11 en surbrillance
Sélectionnez la liste déroulante à côté de Résolution d'affichage pour choisir les paramètres de résolution d'écran que vous souhaitez utiliser. Lorsqu'il examine ces paramètres, Windows recommande toujours la résolution d'affichage optimale intégrée à votre écran.
Comment sélectionner la résolution que vous souhaitez utiliser dans Windows 11 ?Une fois que vous avez modifié la résolution de votre écran, cela peut changer la façon dont les icônes et les fenêtres ouvertes apparaissent sur votre écran. Nous vous recommandons donc de modifier les paramètres sur une version propre du bureau en vous assurant de fermer et d’ouvrir les fenêtres du navigateur ou les applications que vous avez en cours d’exécution à ce moment-là.

Comment obtenir une résolution de 1920×1080 sur Windows 11 ?
Si, pour une raison quelconque, votre ordinateur ne passe pas automatiquement à la résolution 1080P par défaut dans Windows 11, vous pouvez modifier ce paramètre manuellement. Bien entendu, votre écran doit prendre en charge cette résolution avant que vous puissiez la modifier.
Par exemple, un moniteur qui ne prend en charge qu’une résolution de 1280×720 (ou 720P) ne pourra pas fonctionner à 1920×1080 car il ne prend pas en charge une résolution aussi élevée. Suivez les étapes ci-dessous pour ouvrir les paramètres d’affichage et passer à une résolution de 1920×1080.
Cliquez sur l'icône Windows dans la barre des tâches.
Localisez l'icône de l'application Paramètres et sélectionnez-la.
Menu Démarrer de Windows 11 avec Paramètres en surbrillance
Cliquez sur Affichage pour ouvrir les paramètres d'affichage.
Menu système de Windows 11 avec Affichage en surbrillance
Faites défiler vers le bas jusqu'à ce que vous voyiez la section Échelle et disposition.
La section Échelle et disposition est mise en évidence dans Windows 11.
Sélectionnez la résolution 1920x1080 dans le menu déroulant à droite pour valider les modifications.
Menu déroulant Résolution dans Windows 11 avec 1920x1080 en surbrillance.
Comment obtenir une résolution de 1920×1080 sur un écran de 1366×768 ?
Si vous utilisez un écran qui définit automatiquement la résolution à 1366×768, il est fort probable que vous ne puissiez pas mettre à niveau la résolution à 1920×1080. La raison en est que l’écran sur lequel vous travaillez ne prend pas réellement en charge la résolution 1920×1080.
Même si vous utilisez un logiciel tiers, tel que Custom Resolution Utility, pour modifier la résolution, certains textes et autres éléments peuvent devenir illisibles en raison de la réduction d’échelle nécessaire pour afficher les éléments à cette résolution sur un écran qui ne la prend pas en charge.