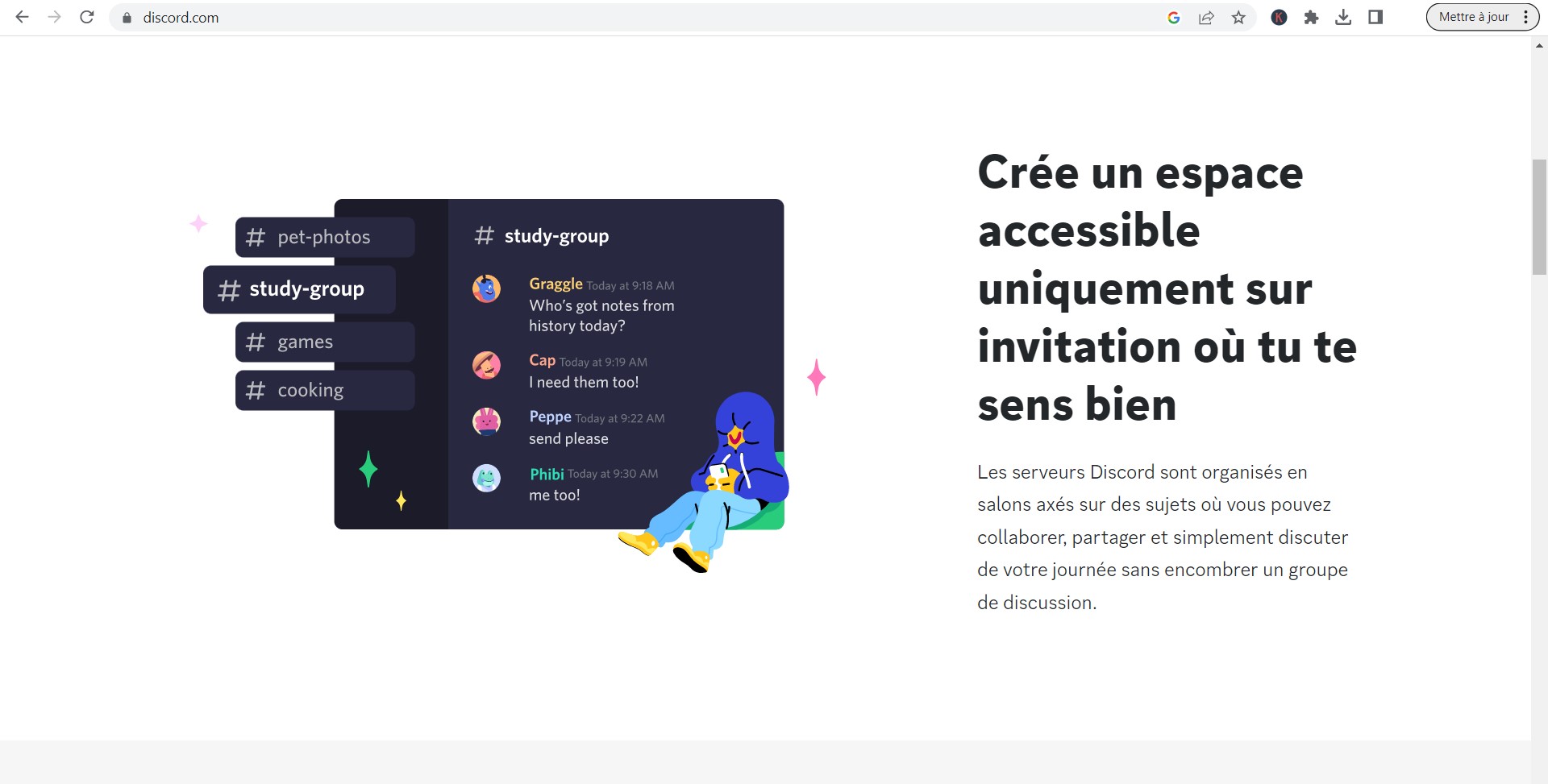Vous vous demandez comment réinstaller Discord après avoir reçu le message « Discord installation failed » (échec de l’installation de Discord) sur votre écran ? Peut-être que votre Discord ne cesse de se bloquer. Une réinstallation peut-elle résoudre de tels problèmes ?
Sommaire
Nouvelle installation de Discord
Une « nouvelle installation » peut résoudre des problèmes d’application sur n’importe quel système d’exploitation. Vous devrez donc envisager une « nouvelle installation » si votre Discord ne fonctionne plus, s’arrête ou se bloque.
Voici les procédures étape par étape pour une nouvelle installation de Discord sur différents appareils.
Nouvelle installation de l’application Discord Mobile
La procédure pour Android est légèrement différente de la procédure d’installation de Discord pour iOS. Jetons un coup d’œil aux deux.
Appareils Android
Vous pouvez le faire à partir de l’application Paramètres ou de votre écran d’accueil.
Méthode #1 : Écran d’accueil
Pour réinstaller Discord sur votre appareil Android à l’aide de la méthode de l’écran d’accueil, procédez comme suit :
Appuyez longuement sur l’icône Discord sur votre écran d’accueil.
Sélectionnez « Désinstaller ».
Appuyez sur « OK » pour confirmer.
Ouvrez la boutique Google Play sur votre appareil Android.
Tapez « Discord » dans le champ de recherche.
Sélectionnez Discord dans les résultats.
Appuyez sur le bouton « Installer » pour le réinstaller.
Méthode n°2 : Depuis les paramètres
Pour réinstaller Discord sur votre appareil Android à l’aide de la méthode des paramètres, procédez comme suit :
Ouvrez l’application Paramètres sur votre appareil Android.
Tapez sur « Apps ».
Tapez à nouveau sur « Apps ».
Allez sur « Discord ».
Appuyez sur le bouton « Désinstaller ».
Appuyez sur « OK » pour confirmer votre choix.
Allez sur votre play store et réinstallez Discord.
Appareils iOS
Pour réinstaller Discord sur votre appareil iOS, procédez comme suit :
Trouvez Discord sur votre écran d’accueil.
Appuyez longuement sur l’icône Discord.
Sélectionnez « Supprimer l’application ».
Appuyez sur « Supprimer l’application » pour confirmer.
Ouvrez l’App Store et recherchez « Discord ».
Cliquez sur l’option « Obtenir » pour réinstaller Discord.
Nouvelle installation sous Windows
Vous devez désinstaller complètement Discord pour éviter les erreurs d’installation. Vous devrez arrêter tous les processus de Discord.
Voici comment désinstaller Discord sous Windows.
Méthode #1 : Panneau de contrôle
Suivez les étapes suivantes pour désinstaller Discord en utilisant le panneau de contrôle de votre PC Windows :
Appuyez sur la touche Windows de votre clavier.
Tapez « Panneau de contrôle » dans la boîte de recherche.
Ouvrez le panneau de configuration.
Allez dans « Programmes ».
Cliquez sur « Programmes et fonctionnalités ».
Faites défiler jusqu’à « Discord » et cliquez avec le bouton droit de la souris.
Sélectionnez « Désinstaller » et confirmez votre choix.
Appuyez sur le bouton Windows + « R » pour accéder à Exécuter.
Tapez « %appdata% » et appuyez sur Entrée.
Vérifiez si vous pouvez voir « Discord ».
Si c’est le cas, vous devrez supprimer le dossier Discord. Cliquez avec le bouton droit de la souris sur le dossier et appuyez sur le bouton de suppression pour supprimer le dossier entier.
Accédez à Discord dans votre navigateur web.
Cliquez sur le bouton « Télécharger pour Windows ».
Une fois téléchargé, ouvrez le fichier et terminez l’installation.

Méthode #2 : Recherche et désinstallation
Suivez les étapes suivantes pour installer Discord en utilisant la fonction de recherche sur votre PC Windows :
Appuyez sur le bouton de démarrage de Windows.
Saisissez « Discord » dans le champ de recherche.
Appuyez sur le bouton « Désinstaller » pour accéder au Panneau de configuration.
Cliquez avec le bouton droit sur « Discord ».
Sélectionnez « Désinstaller ».
Appuyez sur le bouton Windows + « R » pour accéder à Exécuter.
Tapez « %appdata% » et appuyez sur Entrée.
Vérifiez si vous pouvez voir « Discord ».
Si c’est le cas, vous devrez supprimer le dossier Discord. Cliquez avec le bouton droit de la souris sur le dossier et appuyez sur le bouton de suppression pour supprimer le dossier entier.
Allez sur le site Web de Discord dans votre navigateur.
Cliquez sur le bouton « Download for Windows ».
Double-cliquez sur le fichier DiscordSetup.exe pour lancer le processus d’installation.
Le programme installera le fichier et toutes les mises à jour disponibles.
Vous devriez voir une page de connexion si l’installation a réussi.
Nouvelle installation de Discord sur Mac
Vous devez arrêter tous les processus de Discord avant de désinstaller Discord. Ouvrez le « Gestionnaire d’activités » et forcez la fermeture de Discord. Ensuite, suivez les étapes suivantes :
Allez dans le dossier Applications. Vous pouvez ouvrir ce dossier à partir du Dock. Vous pouvez également ouvrir le Finder et cliquer sur Maj + Commande + A pour ouvrir le dossier Applications.
Trouvez Discord.
Déplacez-le dans la « Corbeille ».
Confirmez que Discord se trouve bien dans la « Corbeille ».
Cliquez avec le bouton droit de la souris sur la « Corbeille ».
Sélectionnez « Vider la corbeille ».
Ouvrez une nouvelle fenêtre du Finder (cmd + N).
Appuyez sur l’onglet « Aller ».
Appuyez sur « Aller au dossier » (shift + cmd + G).
Saisissez « ~/Bibliothèque » dans l’espace « Aller au dossier ».
Appuyez sur « Go ».
Localisez les fichiers Discord et supprimez-les en sélectionnant l’option « Déplacer vers la corbeille ».
Allez sur le site Web de Discord et téléchargez Discord.
Ouvrez le fichier « Discord.dmg ».
Vous verrez un logo Discord à l’écran.
Faites glisser le logo vers le dossier d’application. Cela lancera le processus d’installation.
Une réinstallation réussie vous amènera à la page de connexion.
Derniers mots
Une « nouvelle installation » vous permet de profiter d’un Discord plus rapide et sans problème sur votre appareil. L’astuce de la réinstallation résout la plupart des problèmes liés à l’application Discord.
La « nouvelle installation » ne supprimera pas toutes vos données mais les fichiers Discord stockés sur votre téléphone. Vous pouvez toujours vous connecter à l’aide de vos identifiants. Vous retrouverez tous vos chats et serveurs intacts.